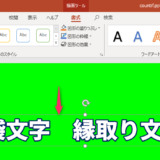前回はパワーポイントを動画にする方法をご紹介しましたが、今回は、無料で誰でも使えるサービス「Googleスライド」で動画を作成する方法をご紹介します。
パワポは持っていない人もいるかもしれませんが、Googleスライドは無料で誰でも使えるからいいですよね。
作成の全体像は以下の通り。
- Googleスライドでプレゼンテーションを作る。
- 作成したプレゼンテーションを、全画面でスライドショーとして再生する。
- 再生の様子を録画しておく。
Googleスライドでプレゼンを作るメリット
Googleスライドは、Googleが提供している無料のサービスで、Microsoft社のパワーポイントやMacのKeynoteと同じようなプレゼンテーションをスライド形式で作成することができます。
Googleに無料アカウントを作れば、ブラウザだけでだれでもプレゼンができるし、WindowsでもMacでも動かすことができるのが魅力です。
Googleスライドでプレゼンテーションを作る
Gmailのアカウントのある人は、ログインします。
ない人は、作成してください。
Gmailにログインしたら、右上の■から、「ドライブ」を選択します。( ↓ 下図の赤枠)
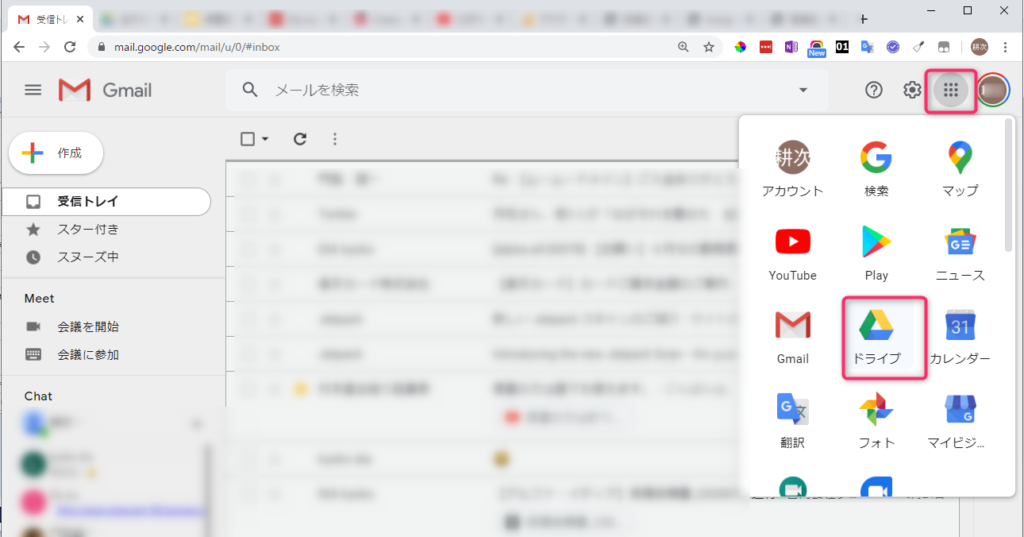
Googleドライブを開いたら、右クリックして、「Googleスライド」→「空白のプレゼンテーション」を選択します。( ↓ 下図の赤枠)]
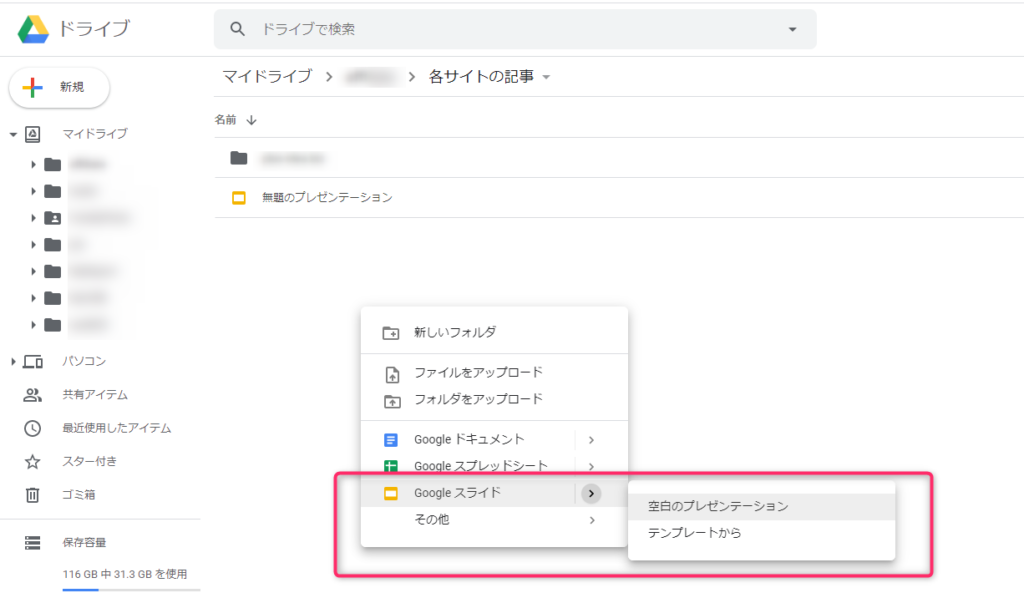
右側に「テーマ」が表示されていると思うので、お好きなテーマを選びます。
今回は水色のテーマを選びました。( ↓ 下図の右側の赤枠)
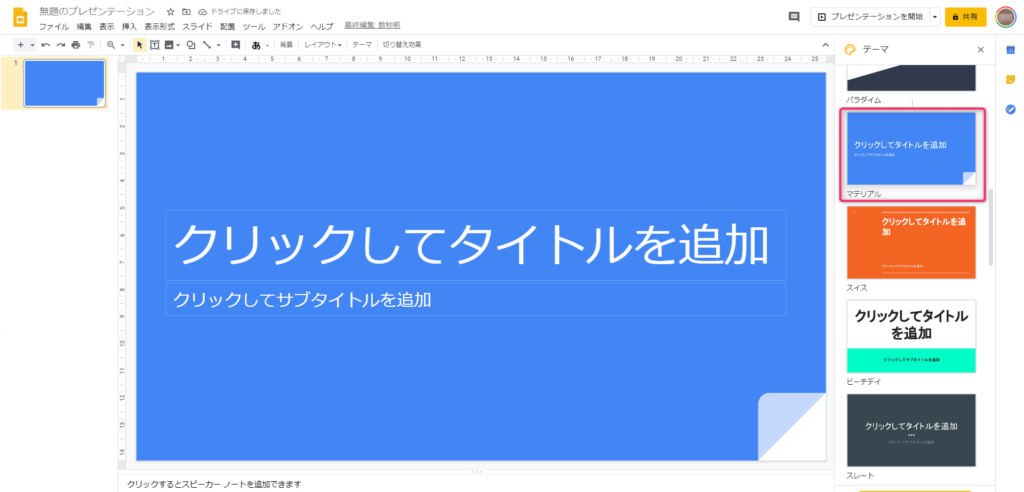
あとは、テキストや画像を追加していきます。
プレゼンに動きを付けたい場合は、「表示」→「モーション」を選ぶと、動きを付けることのできる設定が表示されます。( ↓ 下図の赤枠)
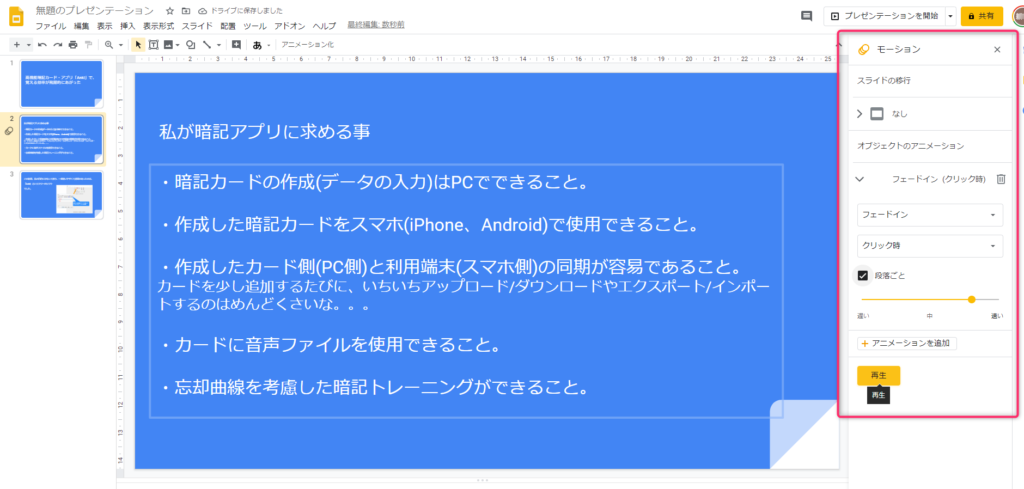
出来上がったら、右上または「表示」メニューから「プレゼンテーションを開始」でプレゼンをはじめられます。
クリックするとスライドや、つけた動きが進んでいきます。
ひと通り、動くことを確認しましょう。プレゼンが終わったら、Escボタンを押すと終了です。
作成したプレゼンを動画にする
確認できたところで、これをYoutubeなどにアップロードもできる動画にしていきます。
WindowsではWindowsボタン+gボタンで、デスクトップの操作の様子を、録画することができます。
同時に音声も録音できますので、プレゼンしながら、解説する様子を録画すれば、音声付きの動画になります。
再度、「プレゼンテーションを開始」を押した後、Windowsボタン+gボタンを押すと、以下のようなダイアログが開きますので、赤枠の部分を押して録画を開始できます。
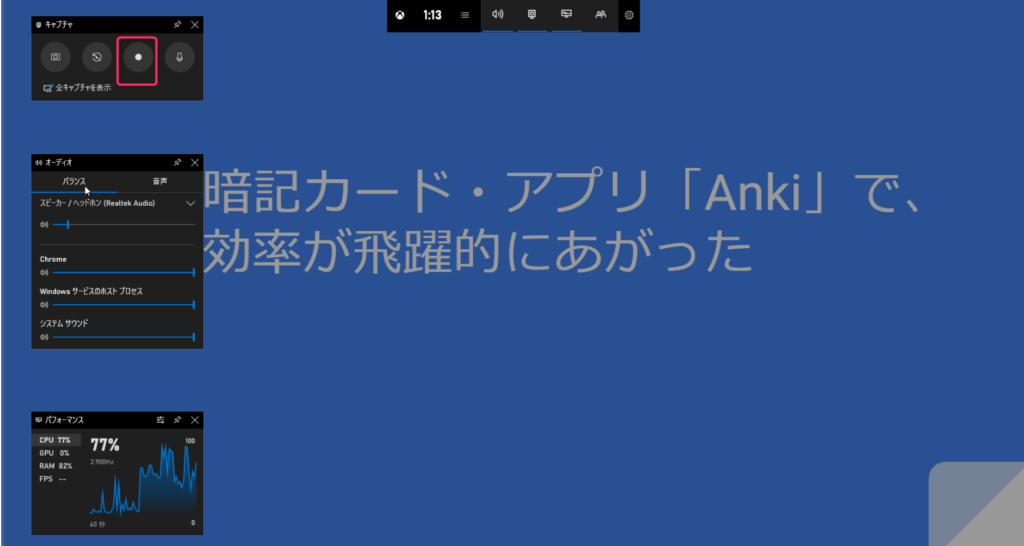
プレゼンが最後まで終わったら、以下の図の右側の赤枠にある停止ボタンを押すと、録画が終了します。
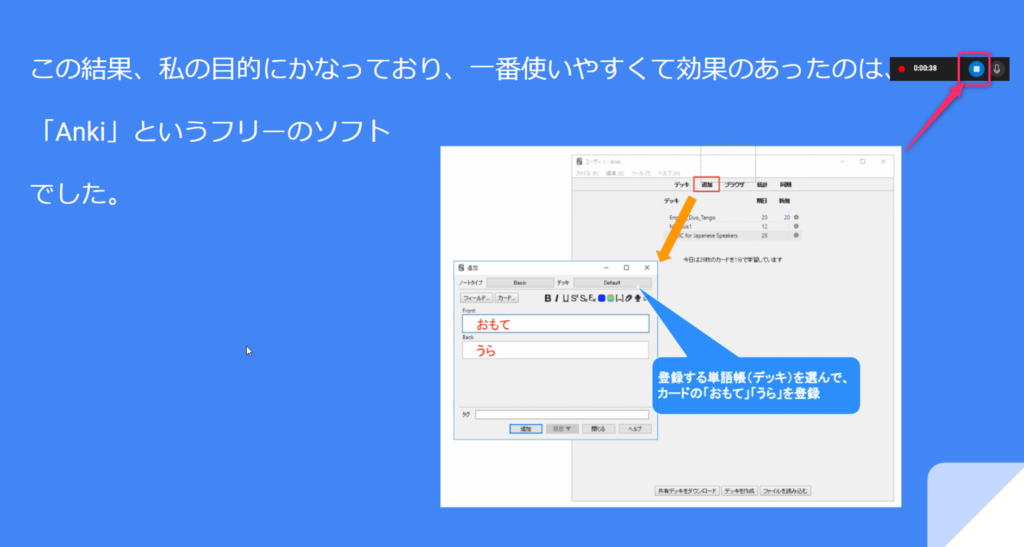
録画が終わったら、
C:\Users\<自分のWindowsユーザ>\Videos\Captures
ディレクトリにmp4形式の動画ができているはずです。
動画でも解説してます
なお、動画でもステップ・バイ・ステップで解説しているので、細かいところは、ぜひ見てみてください。