たとえば、同じサイトに異なるユーザでログインするときや、Chromeの機能拡張を同時に異なるサイトに使いたい場合、Chrome自体を2つまたは複数立ち上げることができると便利です。
この記事では、その方法をご紹介します。
ChromeやFirefoxなどのブラウザは、「プロファイル」というものを使って、ユーザのクッキー(Cookie)や画像などのキャッシュファイルを管理しています。(この中には、プロファイルに必要な「Application Cache」「blob_storage」などのファイルやフォルダ類が格納されています。)
通常は、【デフォルト】のプロファイルが使われるのですが、このプロファイルを複数設定すると、そのプロファイルごとにユーザを切り替えることができます。
Firefoxなどはプロファイル・マネージャがあり、管理しやすいですが、Chromeは、単なるプロファイル用のフォルダをChromeを起動するときの引数で指定する方法になります。
Chromeの設定から複数プロファイルを作成して多重起動する方法
以前は2番目に述べるように、ショートカットを作って、Chromeの起動時の引数に渡す方式しかありませんでしたが、最近のChromeは設定からできるようになりました。
手動で追加するとデータの不整合が起こる可能性がありますので、こちらの方法をお勧めします。
右上のユーザアイコンから「ユーザを管理」を選択します。
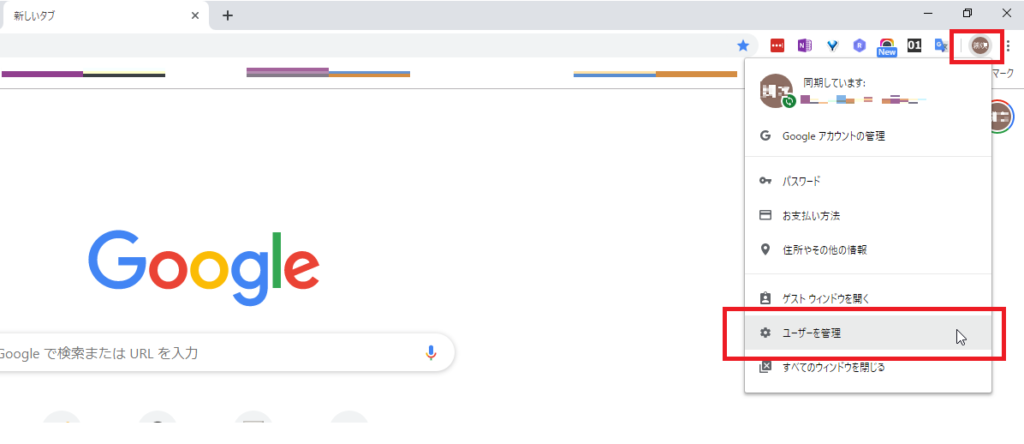
すると、以下のような画面が開きますので「ユーザを追加」をクリックします。
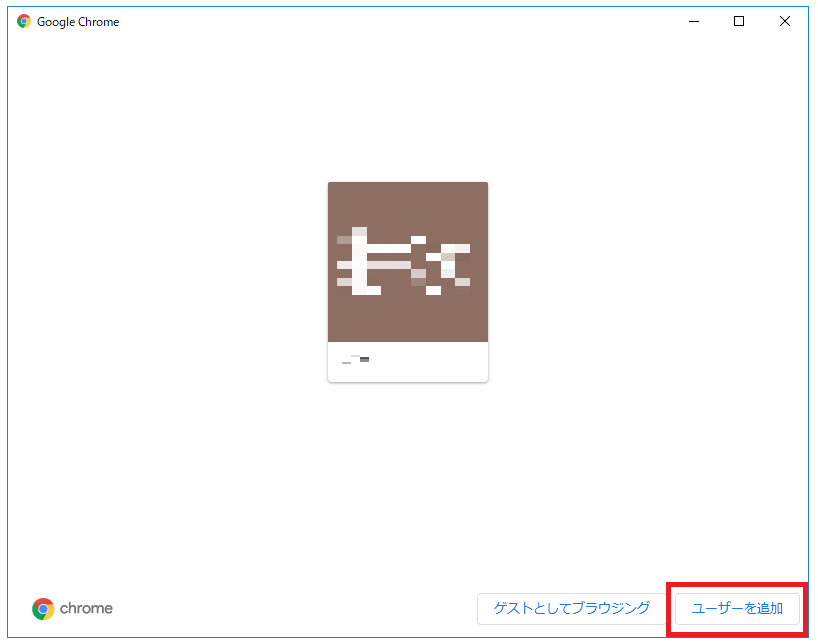
次の画面でユーザ名とアイコンを選択します。
「このユーザのデスクトップショートカットを作成」にチェックすると、デスクトップから起動できるので便利です。
ショートカットを作らなくても、上記の「ユーザを管理」から起動が可能です。
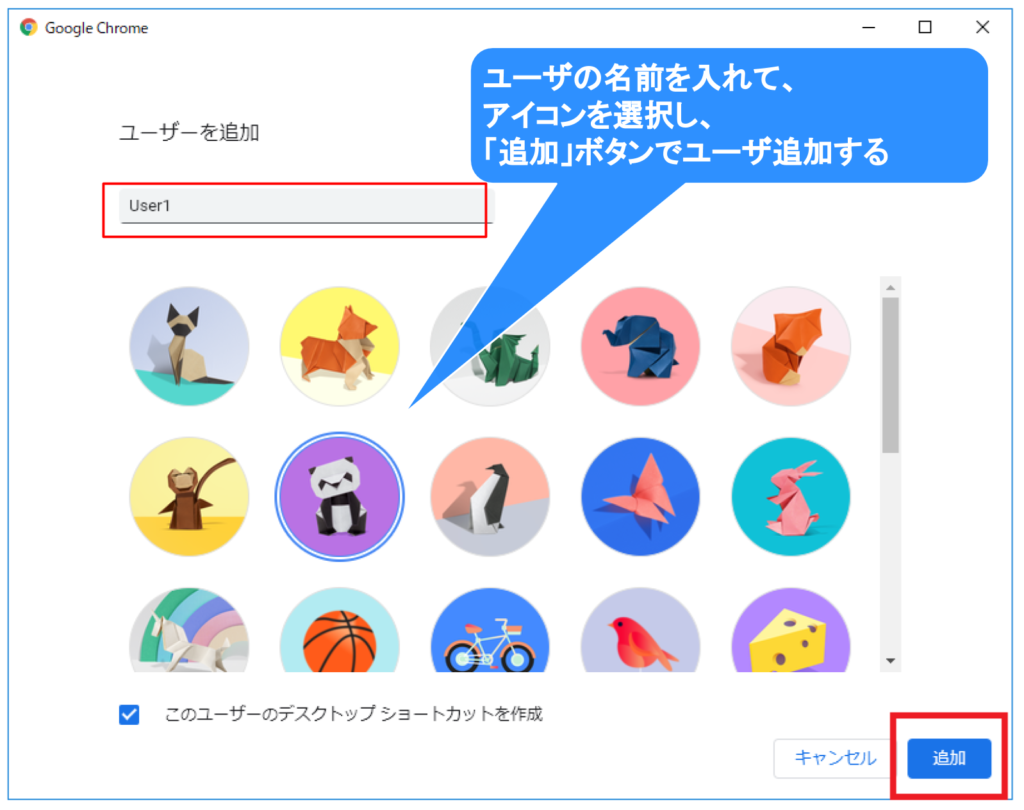
「追加」ボタンを押すと新しく別のプロファイルが作成され、デスクトップにショートカットができます。
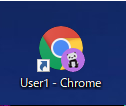
ショートカットを作成しなくても、右上のユーザアイコンをクリックすると、作成したユーザが存在していますので、ここから起動可能です。
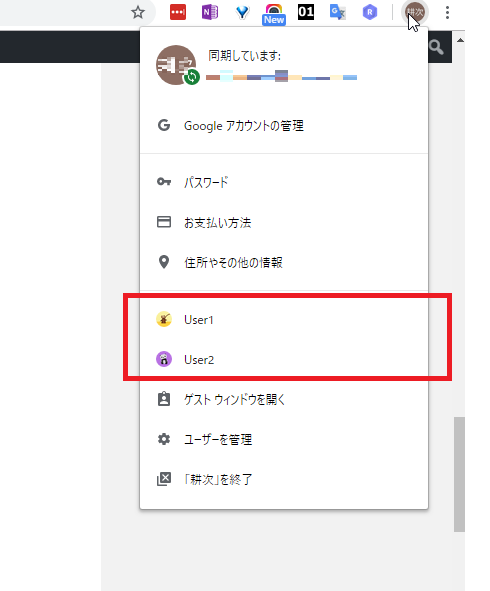
なお、できたショートカットのプロパティを確認すると、
「”C:\Program Files (x86)\Google\Chrome\Application\chrome.exe” –profile-directory=”Profile 1″」
のように設定用のプロファイルを引数に起動するようになっています。
プロファイルは「C:\Users\<ユーザ名>\AppData\Local\Google\Chrome\User Data\Profile 1」のようにUser Dataディレクトリに自動でできるようになっています。
手動で複数プロファイルを作成し、多重起動する方法(最近のChromeではできない)
古いバージョンのChromeではこの方法で多重起動可能でしたが、最近のChromeではできなくなりました。
新しいChromeを使っている場合は、上の、ひとつめの方法を使ってください。
はじめに、デフォルトのユーザとして使っているプロファイルのディレクトリを適当な場所にコピー(複製)します。
「C:\Users\ユーザ名\AppData\Local\Google\Chrome\User Data」
の下に、「Default」というフォルダがありますので、それを「C:\Usersユーザ名\AppData\Local\Google\Chrome」などにコピー&ペーストするわけです。
複製したら、その後、複製した「Default」フォルダを、使用するユーザ名などの分かりやすい名前に、名称変更しておきましょう。
「C:\Users\ユーザ名\AppData\Local\Google\Chrome\Application」の下に、「chrome.exe」があります、これを右クリックしてショートカットを作成し、適当なディレクトリまたはデスクトップに置きましょう。
置いたら、そのショートカットを右クリックして、「プロパティ」を開き、「リンク先」に、
「 –user-data-dir=”複製したプロファイルディレクトリへのパス”」
を追加します。
実際には、
C:\Users\ユーザ名\AppData\Local\Google\Chrome\Application\chrome.exe –user-data-dir=”C:\Users\ユーザ名\AppData\Local\Google\Chrome\プロファイルフォルダ名”
みたいになると思います。
以上で、設定の完了です。
通常のChromeを起動した状態でも、作成したショートカットをクリックすると、新たにChromeが起動すると思います。
機能拡張などは、プロファイルごとに管理されていますので、必要な機能拡張は再度インストールしましょう。

