音質は動画全体の印象を左右するくらい重要な要素です。どんなにきれいな映像でも、雑音が入りまくっていると、どうしても素人感が出ちゃいますよね。
特に、ナレーションの背後で続く「サー」という音はきれいに除去してyoutubeにアップしたいものです。
この記事では多くの人が使っている無料のソフト「Audacity」でノイズを除去する方法を解説します。
Audacityでノイズ除去
はじめに、Audacityでノイズを消したいファイルを開きます。
はじめに、消したいノイズだけが収録されている部分を選択します。「こんな音を消したいんだよー」というのを指定するためです。
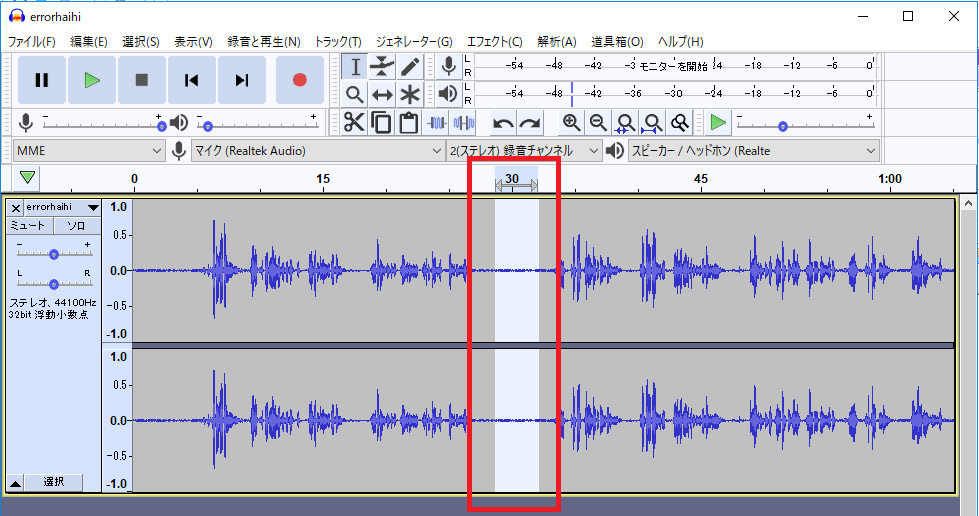

「ノイズプロファイルの取得」をクリックすると、選択した部分の音が分析されます。ほぼ一瞬で終わると思います。
ここが少しわかりにくいですね。「ノイズプロファイルの取得」をクリックしたタイミングで、すでに上記で選択した範囲のプロファイル取得が行われるということです。
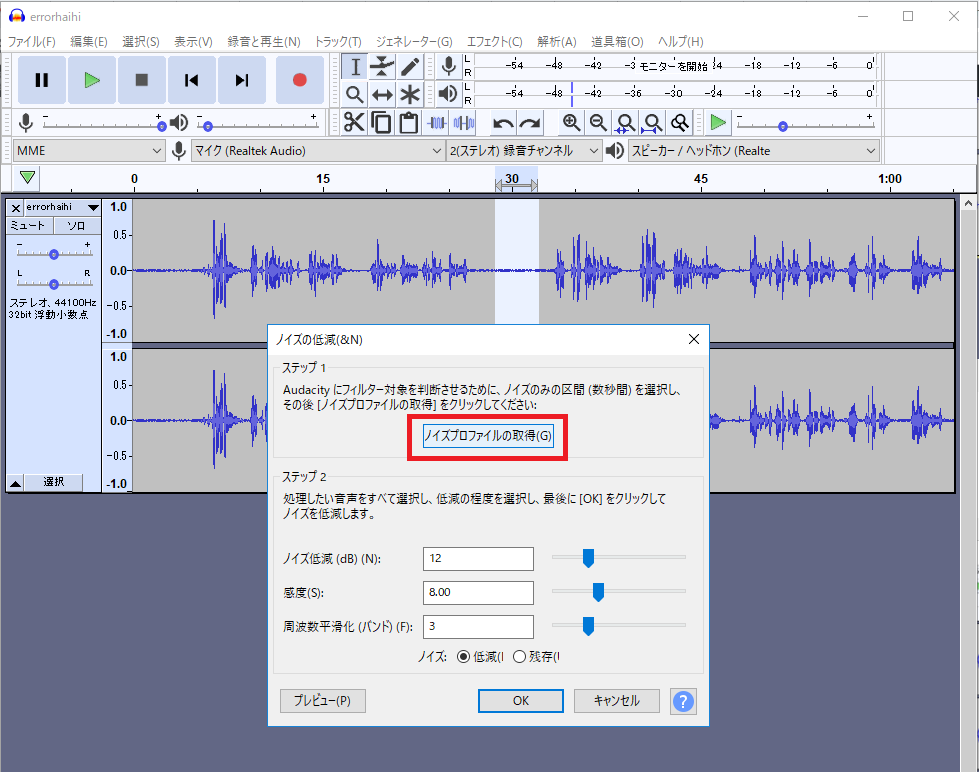
上記で消したいノイズの分析が終わったので、ノイズ除去を適用する範囲を選択します。多くの場合は音声全体に適用することになると思いますので、「Ctrl+A」などで選択できます。
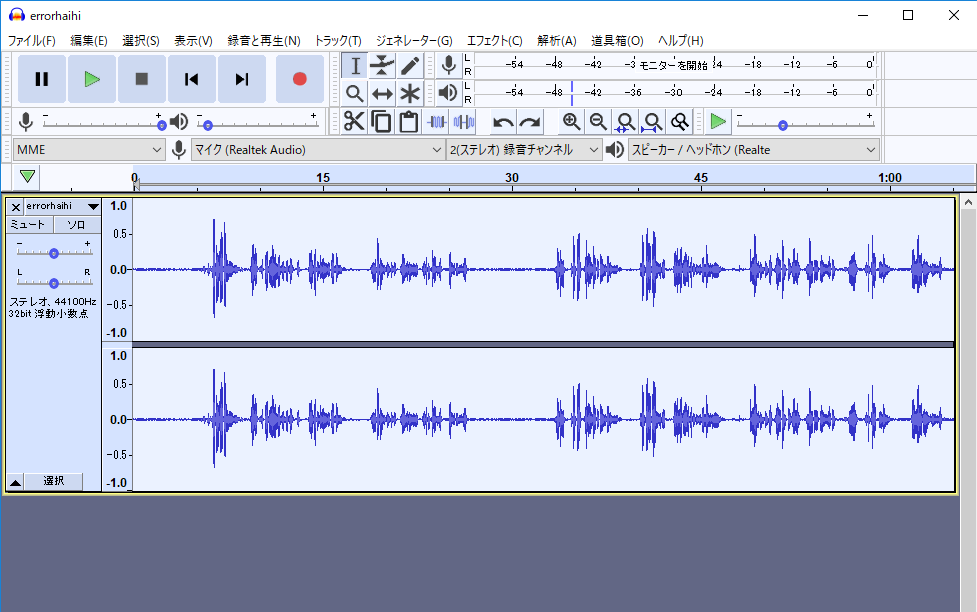
再度「エフェクト」⇒「ノイズの低減」を選択し、ノイズ除去をどの程度のパラメータで適用するかを設定して、「OK」ボタンを押します。
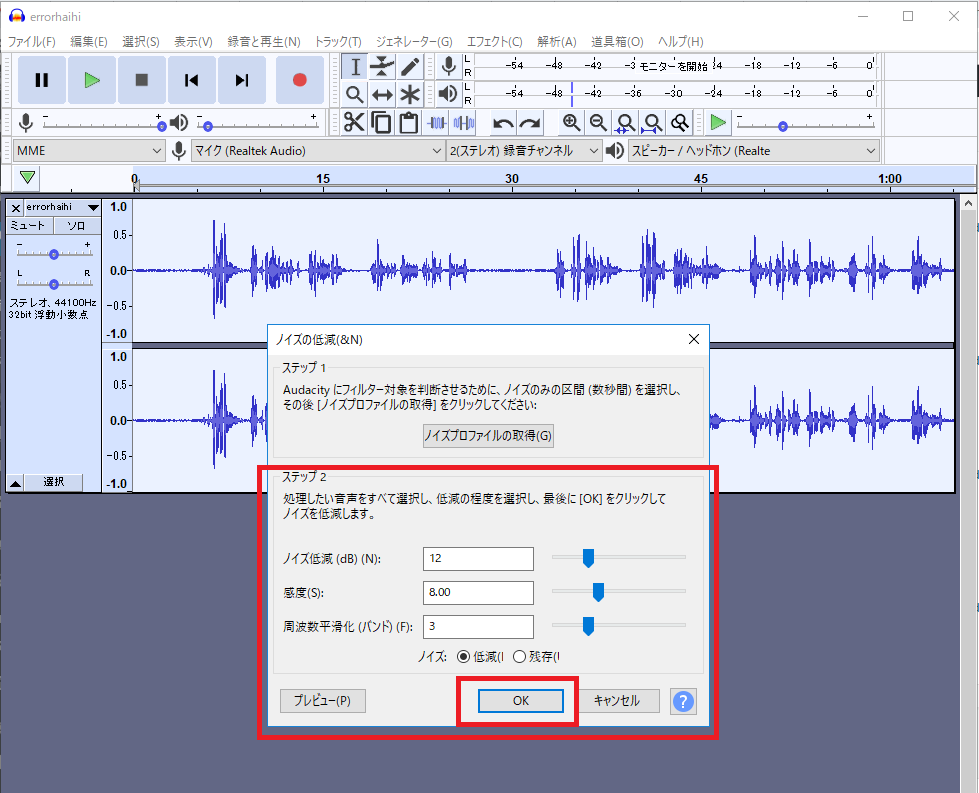
設定する項目について
基本的には初期設定のままでいいですが、適用後もノイズが気になったり、逆に、ノイズを消しすぎて元の音声がおかしくなった場合は、設定項目のパラメータを変更して適用しなおしてみてもいいです。
Noise reduction。プロファイルで取得した音を消す大きさ。この値を大きくすると、大きく削るので、ノイズは消えますが、やりすぎると音が劣化します。
0だと、ノイズは消えません。20だと消しすぎて音が割れます。10~13くらいが程よい感じです。
Sensitivity。どれくらいプロファイルで取得した音と似た音を削るか。プロファイルした雑音部分と、しゃべっている部分の音がかなり似ている場合は、この感度の値を大きくしないと、ノイズが残ってしまいます。大きくしすぎると音の自然さが無くなります。
Frequency smothing。基本的には0でオッケーですが、音の切れ目が自然で無くなった場合は、少し値を上げていくと良いです。
同じ手順で2回ノイズリダクションを掛けると、かなり音質が良くなります。
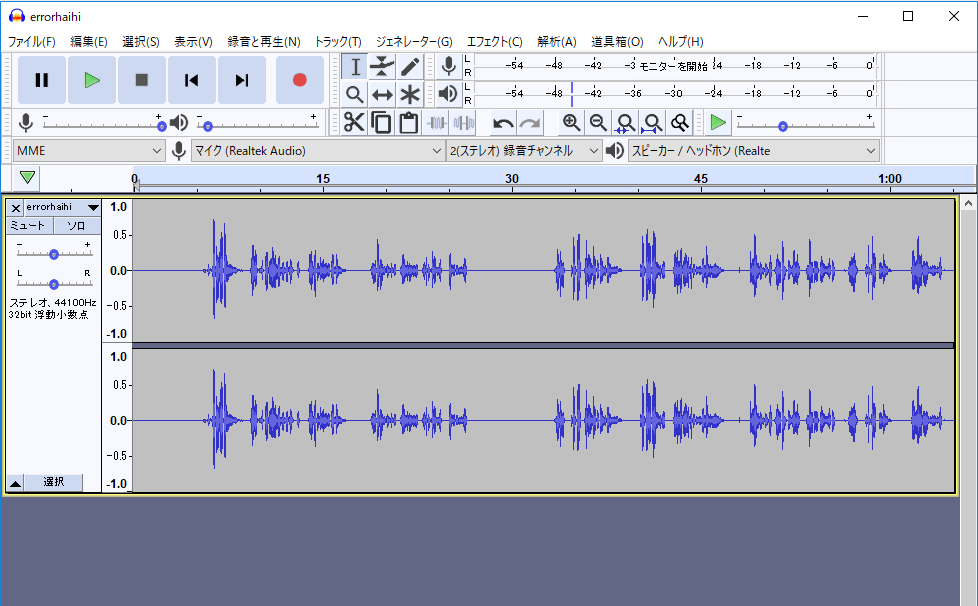
動画でも解説してます
なお、動画でもステップ・バイ・ステップで解説しているので、ぜひ見てみてください。
実際にノイズを減らす前後の音声も聞けます。



