パソコンの操作の仕方を説明したり、パワポで作成した資料を説明する動画を社内に配ったりする場合は、ナレーション(音声)を入れながら、PCを操作している画面をそのまま動画にすると便利ですよね。
これは、パワーポイント2013からある「画面録画」の機能を使うと実現できます。以下のように、シンプルな説明動画は比較的簡単にできますよ。
一方、動画や音声の加工などはできません。
もし、複数の動画をつないだり、映像に文字を入れるなどの映像加工や、音声の質をより良く加工したりしたい場合は、動画編集ソフトを使う必要があります。(自宅で録音すると、ザーといった音が入ってしまうことありますよね。たいていの動画編集ソフトには、この音を無くする機能が付いています。)
パワポの「画面録画」でできること
- PCの操作をしている様子を動画にできる。
- 録画する範囲は選択可能。
- ナレーションも同時に録音することができる。
パワポの「画面録画」ではできないこと
- 動画の最中に説明の文章や字幕を入れるのはムリ。
- 音声の質を上げるために加工するのはムリ
- 動画の編集もムリ。
仕事でパワーポイントを使うことが多い人は、使い慣れたソフトで録画できるのは便利ですね。
それでは、さっそく解説します。
あ、そもそも画面の操作の録画ではなく、パワポのスライドショーを動画にしたいという人は、以下の記事が役に立つと思います。
 パワポのスライドショーに音声を入れてyoutube動画にする方法
パワポのスライドショーに音声を入れてyoutube動画にする方法
音声付きで画面の動きを録画する
最初に、PCを操作している様子を録画しましょう。そして、そのあとで録画した動画をmp4などのファイルとして保存することにします。
まず、パワーポイントのファイルを新規に作成します。すると、スライドが空のパワーポイントのファイルができますので、「最初のスライドを追加」で、スライドを追加しましょう。
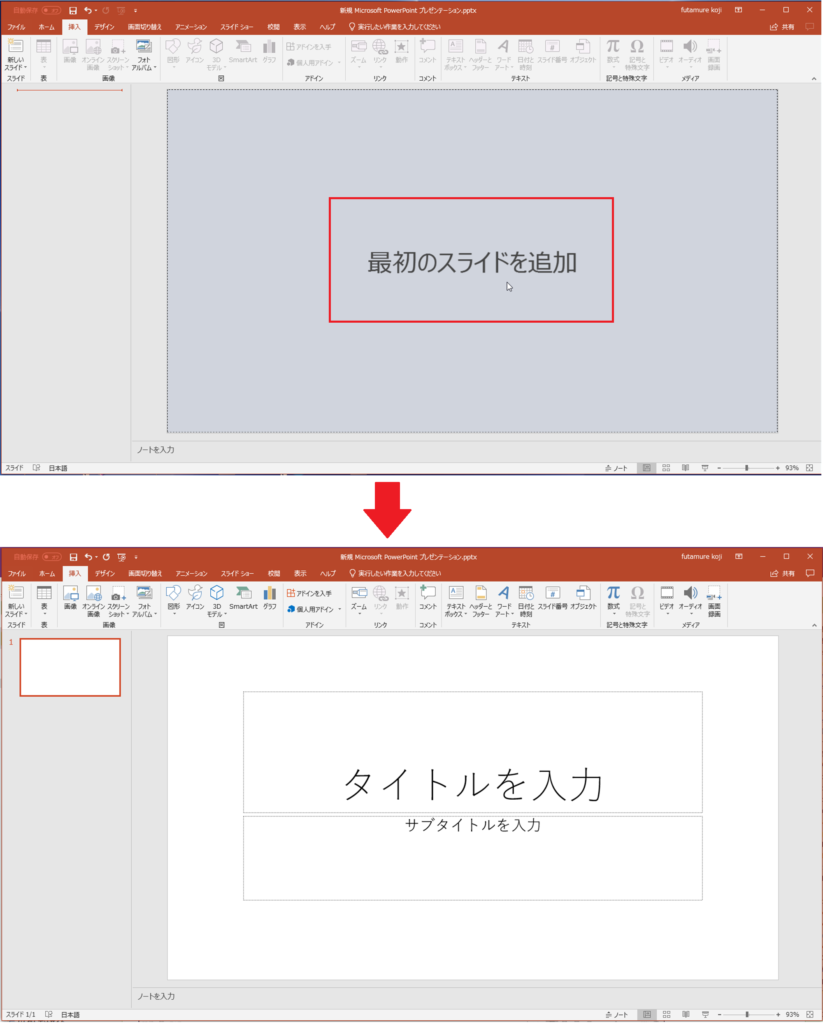
これで準備はOKです。パワポの画面録画機能では、
- 画面全体を録画
- 画面の一部を選択して録画
という2通りの選択ができますので、あらかじめ、録画する対象を画面に表示しておきましょう。
今回は右下のYahooの画面を録画することにします。
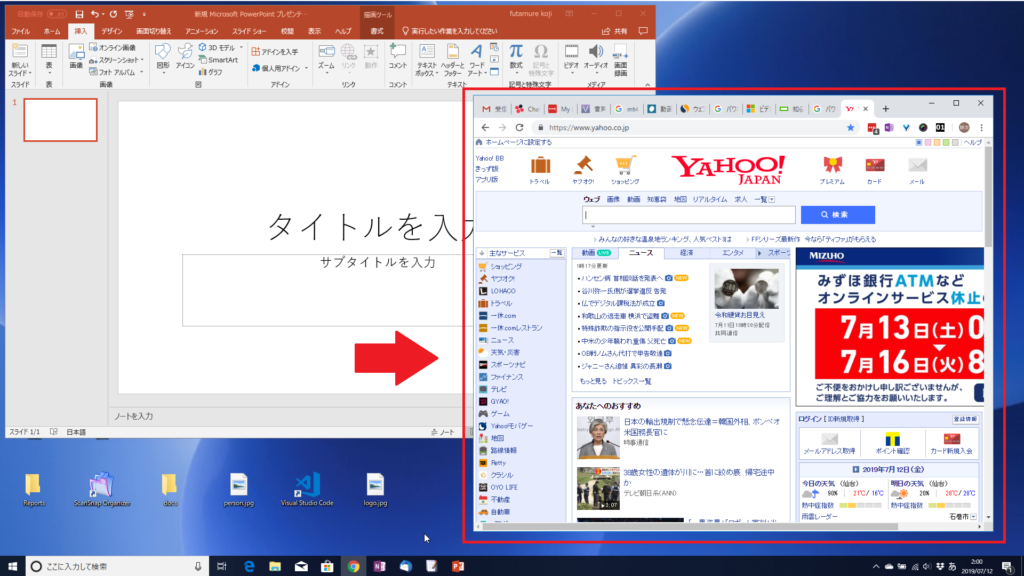
では、用意ができたら、メニューの「挿入」のリボンを表示し、一番右の「画面録画」アイコンをクリックします。
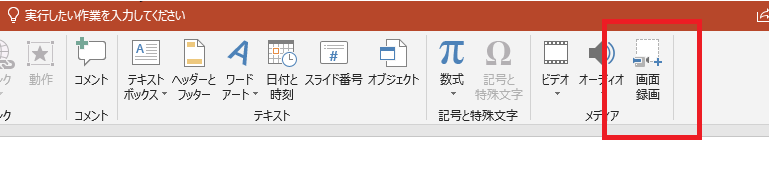
すると、PCの画面の上部に録画のためのパネルが開きます。
「領域の選択」を選ぶと、録画する範囲を指定できますので、ドラッグして決定します。
また、音声も同時に録音したい場合は「オーディオ」のボタンがグレーになるように選択します。
「ポインターの録画」は、マウスのカーソルを録画するかどうかの指定です。画面操作の場合は、どこを指しているのかが分かるように、選択しておくことが多いかと思います。
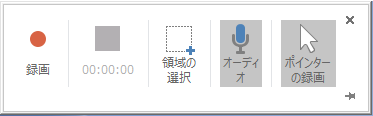
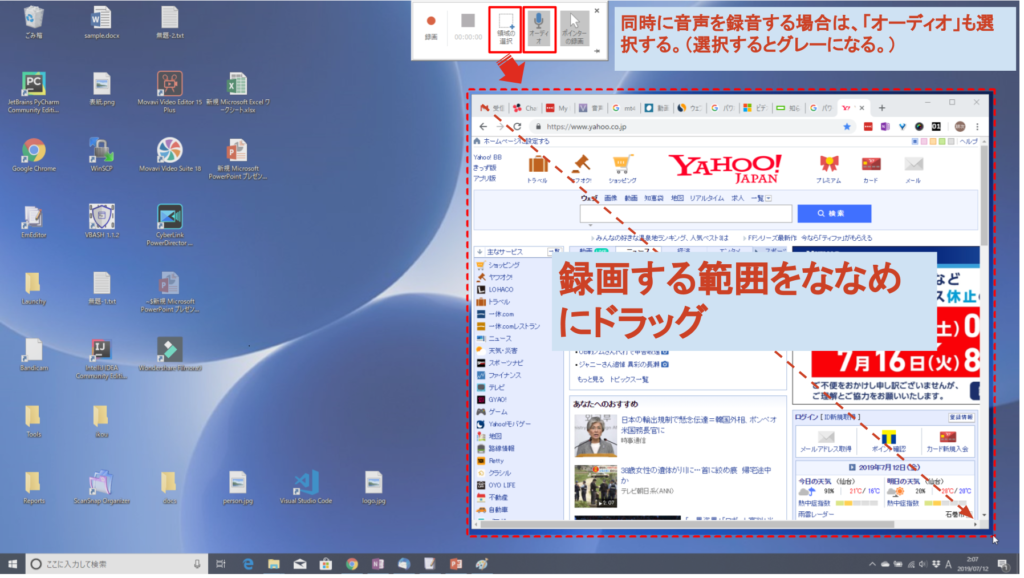
用意ができたら「録画」ボタンを押して、録画を開始します。
終わるときは、四角い「停止」ボタンを押します。画面から消えていることありますが、画面上部の真ん中あたりにマウスのカーソルを持っていくと表示されますよ。
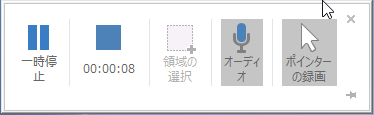
停止ボタンを押すと、以下のように、パワーポイントのスライドに録画した動画が挿入された状態になります。
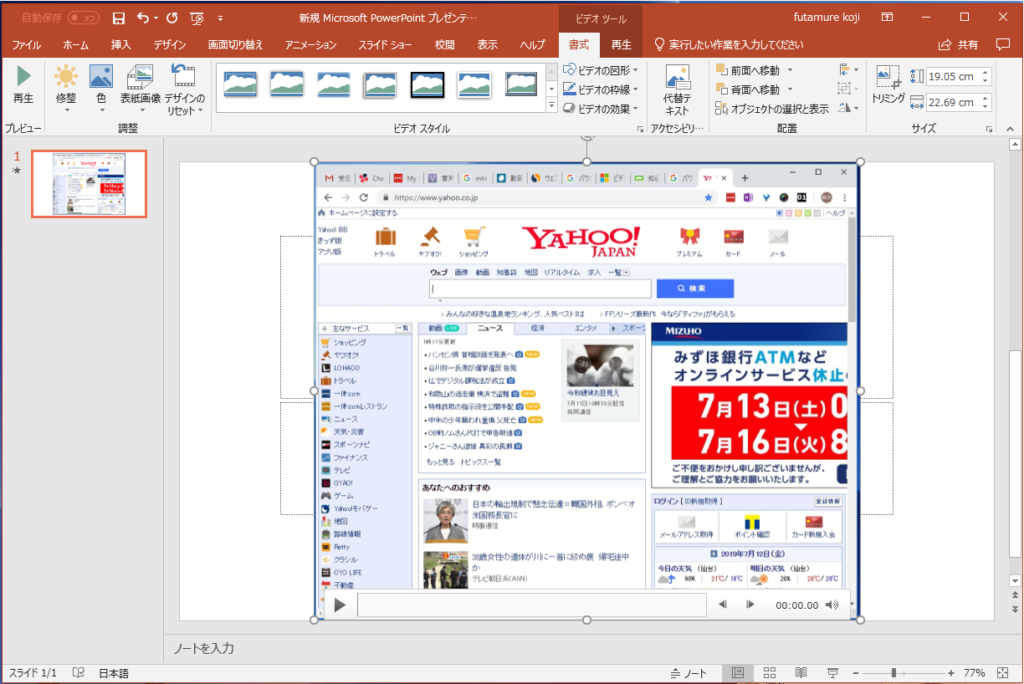
録画した動画をファイルに保存する
このままだと、録画した動画がパワポに埋め込まれたままなので、動画だけをファイルに保存します。
挿入した動画を右クリックして、「メディアに名前をつけて保存」を選択します。
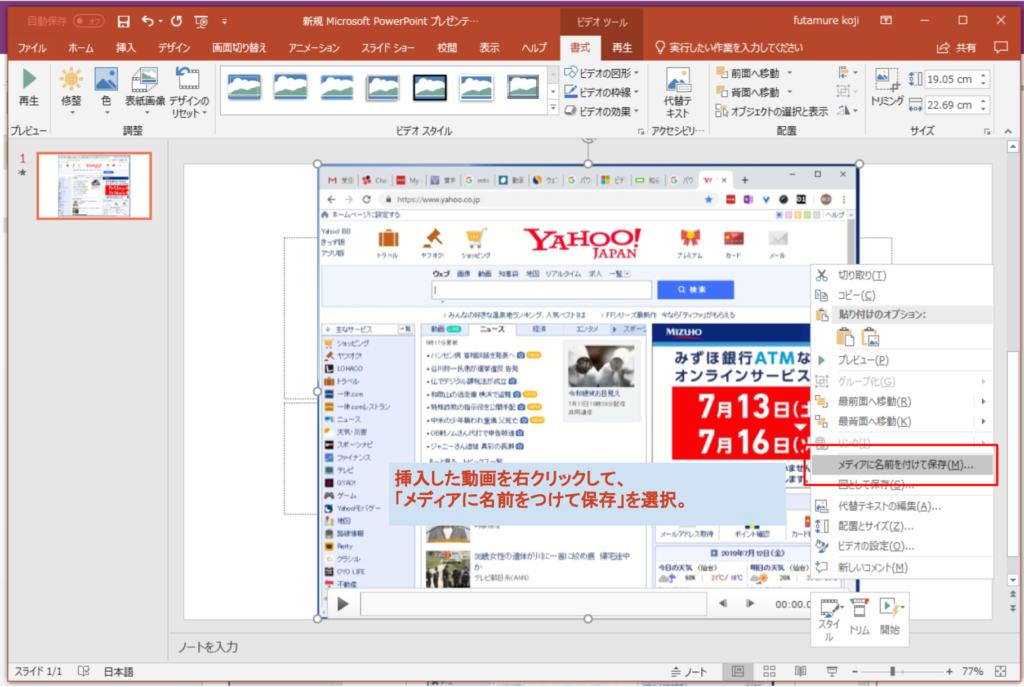
するとファイルを保存するダイアログが表示されますので、保存する場所を選んで、名前を付けて保存してください。
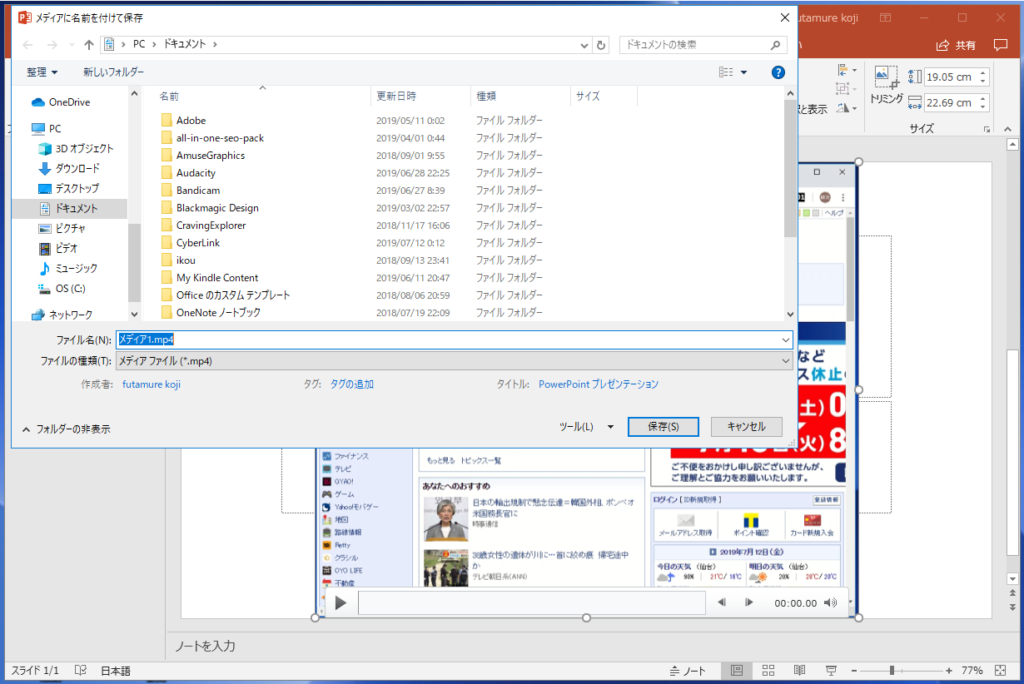
まとめ
以上が、PC操作をナレーション付きで録画する方法でした。
また、気づいたことがあったら追記していきます。
