パワポでスライドショーを作成した時、ナレーション(説明のための音声)を一緒に録音し、動画にすると、何度も同じ説明をしなくてもいいので便利です。
また、Youtubeにアップする動画を作ることもできます。何か発信したい情報があるとき、パワポを使うとお手軽に動画作成が可能になりますね。
なお、以前の記事「パワポで音声(ナレーション)付きの画面操作動画を作成する方法(埋め込みも)」では、スライドショーに限らず、パソコンの画面全体もしくは一部の操作の様子を録画する方法を説明しました。
そのやり方との違いは、今回の記事は、スライドショーを流しながら、説明の音声も同時に録音するので、スライドショー以外の画面は録画できないということです。それに対して、以前の記事のやり方では、スライドショーは再生できませんが、その代わり別なソフトの操作など、パソコンの画面をそのまま録画できます。
動画の使用目的に応じて、適切な方法を選んでください。
※逆に、動画そのものにパワポのように字幕を入れることができないか調べたんですが、できませんでした。。この場合、画像編集ソフトを使うと可能です。
使うのはパワポの自動再生機能
まずは、スライドショーができるパワーポイントを用意します。
そうしたら、次の2つの方法で録画を開始することができます。どちらでも好きなやり方で大丈夫です。
メニューの「ファイル」を選択すると、以下のような画面になるので「エクスポート」⇒「ビデオの作成」⇒「タイミングとナレーションの記録」を選択します。
これで、スライドショーの再生の際の、次画面へ移るタイミングやアニメーションの始まりのタイミングを記録することができます。
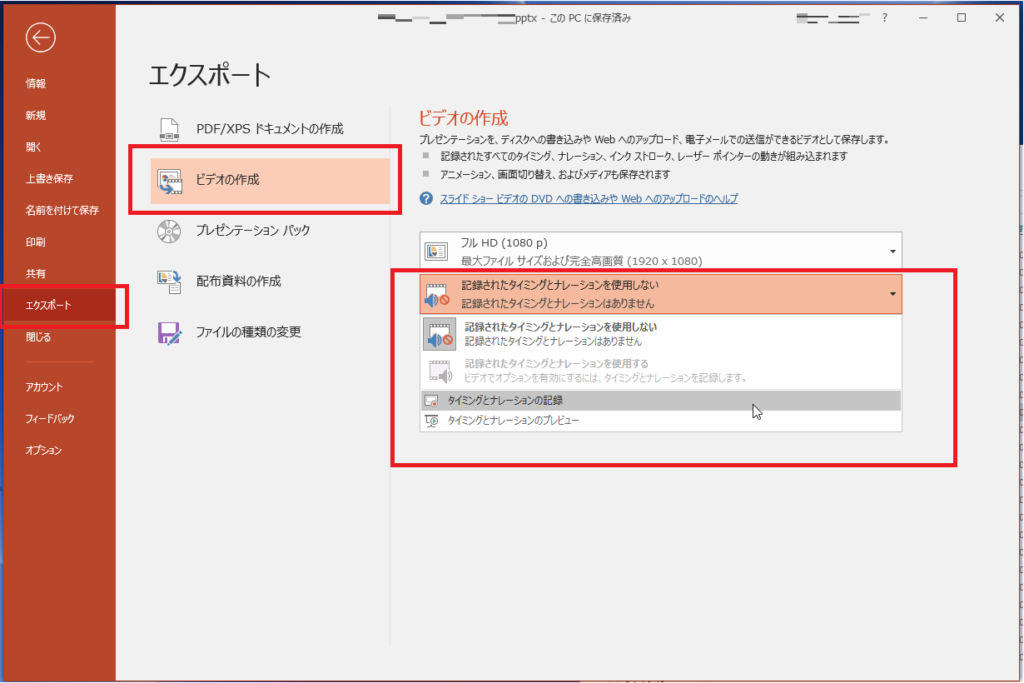
もう一つのタイミングの記録方法は、メニューの「スライドショー」⇒「スライドショーの記録」を押します。
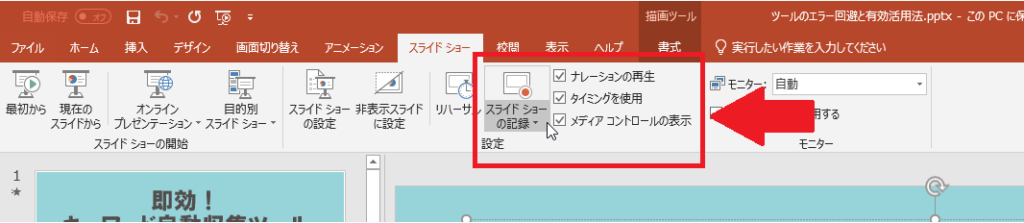
記録を始める前に、設定を確認
すると、以下のような画面になります。記録を開始する前に設定を確認しておきましょう。
右上の「設定」では、
・ナレーションの録音に指定するマイクの指定
・プレゼンしている人を同時にスライドショーに表示するのに使えるWebカメラの指定
を行えます。
右下のアイコンは上記で設定しているマイクとWebカメラの有効/無効を指定します。右上でマイクが指定されていても、ここのマイクが無効(OFF)になっていると、録音されません。特にマイクは、記録した後に「録音されていなかった!」ということが無いように確認しておきましょう。
パワポの録画機能で面白いのは、プレゼンしている人の様子も同時に記録できることです。この機能を使うとセミナー動画も簡単に作成することができます。
確認が終わったら、左上に表示されている「記録」ボタンを押して、録画をはじめます。
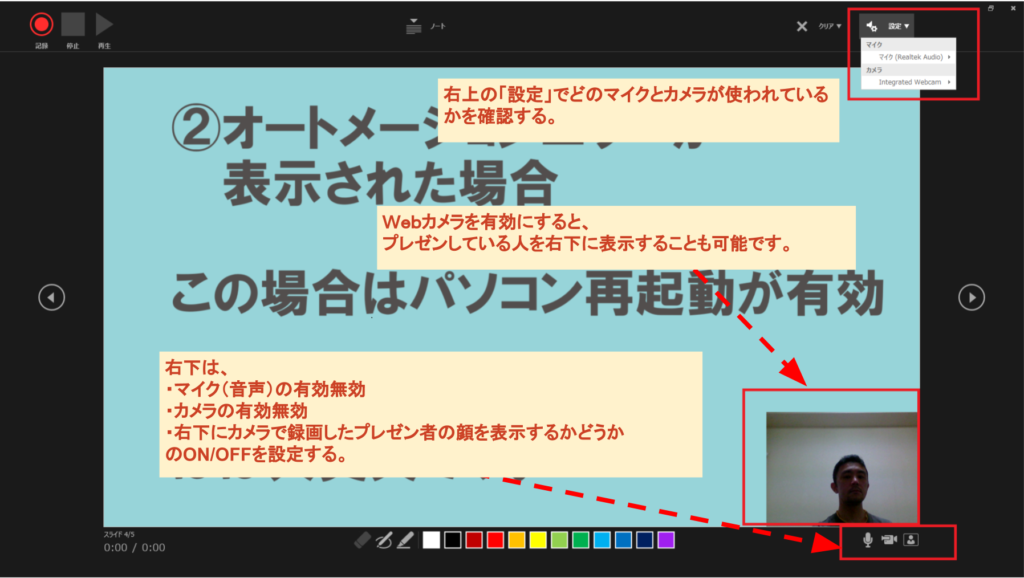
録画が始まると以下のような画面になりますので、ナレーションを入れながら、右の矢印ボタンでスライドを進めていきましょう。
録画を終了する時は左上の「停止」ボタンを押します。
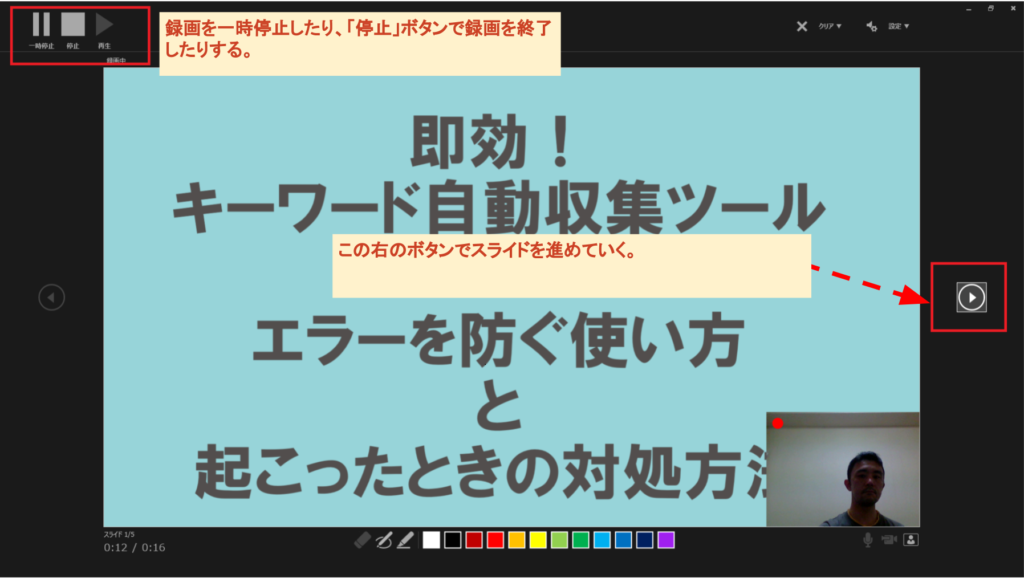
記録したタイミングとナレーションを動画に出力する
このようにしてパワポにスライドショーのタイミングを記録し、ナレーションも埋め込むことができました。
最後にこれを動画ファイルに出力します。メニューの「ファイル」から、「エクスポート」を選び、以下のように「ビデオの作成」ボタンを押すと、先程記録したタイミングと音声で動画を保存することができます。
スライドを進めるタイミングやナレーションがこのパワーポイントファイルの中に記録されているので、それを動画に書き出すイメージです。
そのため、タイミングを変えたり、音声を変更したい場合は、上記の手順で再度記録すればオッケーです。
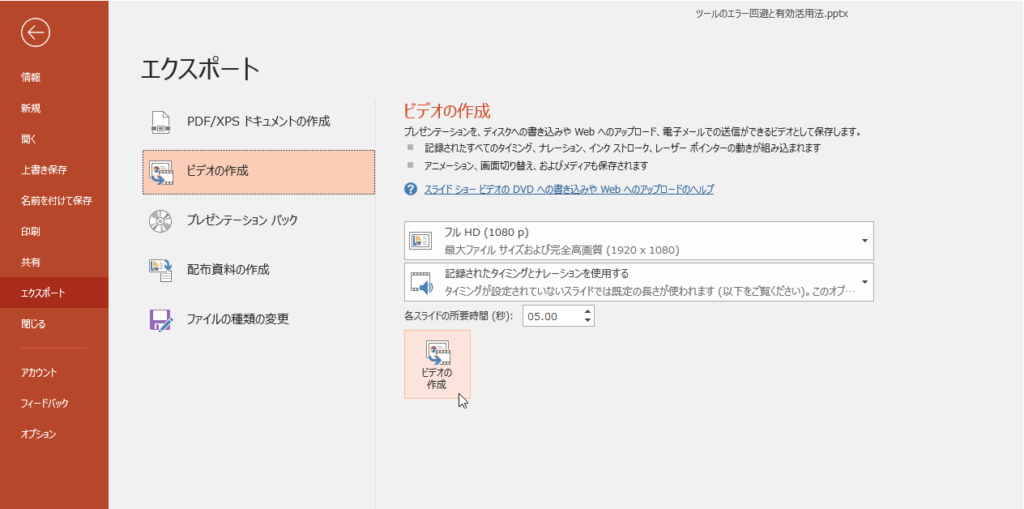
「ビデオの作成」ボタンを押すと、以下のように、ファイルの保存先を指定するダイアログが表示されますので、お好きな場所に保存しましょう。ファイルの形式は「.mp4」とかで大丈夫です。
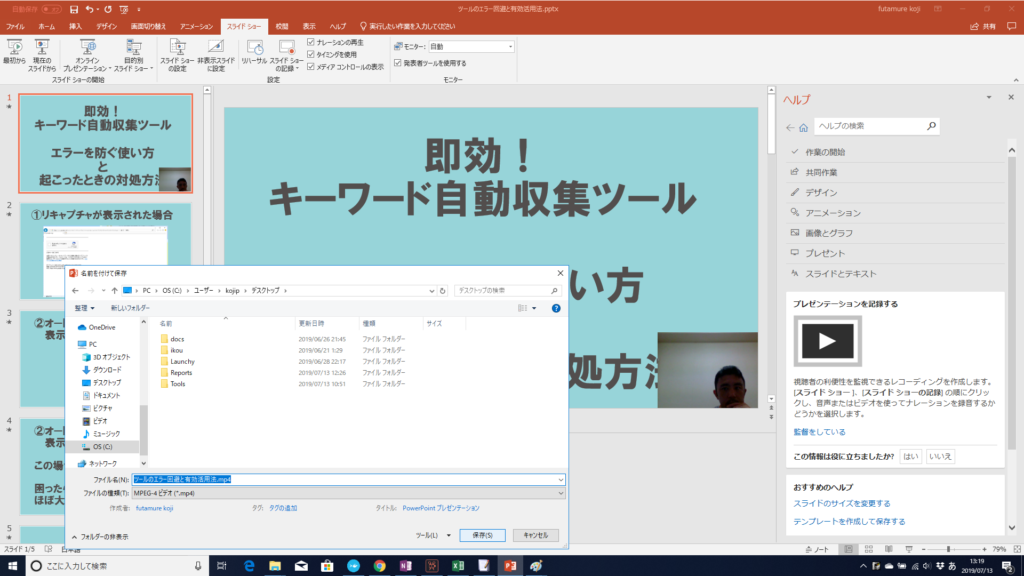
出力したファイルは、WindowsMediaPlayerなどで再生することができます。MP4なので、そのままYoutubeにアップすることもできますよ。
動画でも解説してます
なお、動画でもステップ・バイ・ステップで解説しているので、ぜひ見てみてください。


