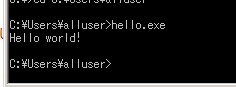Windows7の環境にMinGWをインストールする機会があったので、概要とその手順を記述しておきます。
MinGWとは何か
MinGWは”Minimalist GNU for Windows”の略であり、ネイティブなWindowsアプリケーションを作成する環境を提供します。
そのために、大きくは2つの主要なパッケージを含んでいます。
ひとつはgccコンパイラで、これによりWindows環境でのアプリのコンパイルを行うことができます。
もうひとつは、MSYSです。これは、”minimal system”の略で、UNIX風シェル環境であり、端末エミュレータと、POSIXライクなコマンド群とが含まれています。
ただし、POSIX準拠にすることに、完全にこだわっているわけではないため、Windows上でPOSIX準拠の開発環境を望む場合は、Cygwinの選択肢も考慮するよう、公式ページにもうたっています。
MinGWのインストール
ホームページへ行き、右上の「Downloads」のリンクを押すと、ダウンロードページに遷移します。
そこから「mingw-get-setup.exe」をダウンロードし、ダブルクリックでインストールしましょう。
ただし、このインストールが終わっても、もうひと手間残っています。これで行われるのはパッケージマネージャのインストールだけなので、この後、実際に組み込むパッケージを選択⇒インストールする必要があるのです。
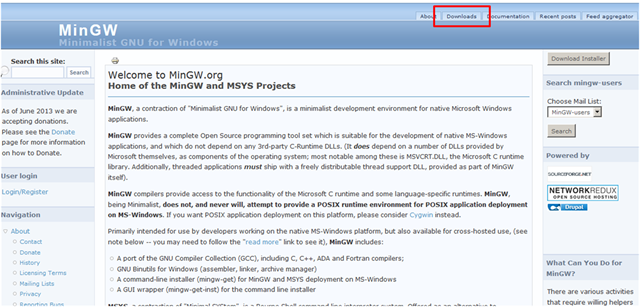
インストールが終了すると、スタート⇒すべてのプログラムのところに「MinGW Installation Manager」ができていると思います。これを起動するか、デスクトップにできた「MinGW Installer」のアイコン

をダブルクリックすると、以下のような画面が開きます。
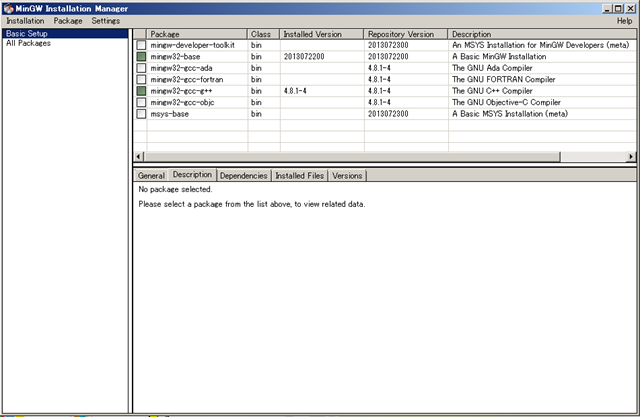
最近(記事執筆時は2014年06月)のMinGWは、このマネージャで選択し、実際の機能をインストールするようになっています。
画面の左側に、「Basic Setup」と「All Packages」がありますが、「Basic Setup」を選択すると、大きなコンポーネント群でまとめてインストールの選択が可能ですので、便利だと思います。
パッケージの選択とインストール
一般的に、Windows上でコンパイルを行いたい場合には、「mingw32-base」と「mingw32-gcc-g++」を選択すると良いでしょう。
UNIX風シェル環境も必要な場合は、「msys-base」と「mingw-developer-toolkit」も追加で選択(Mark for Installation)します。
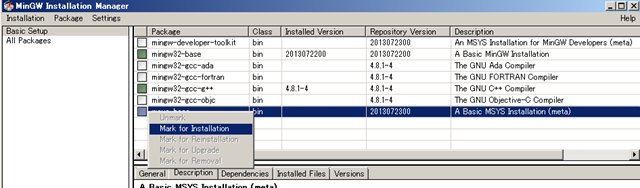
選択できたら、アプリメニューバーの「Installation⇒Apply Changes」で実際にコンポーネントのダウンロードとインストールが行われます。
パスの設定と確認
上記のインストールが終わったら、環境設定からpathを設定しておくことをお勧めします。「システムの詳細設定⇒システムのプロパティ⇒環境変数」とたどり、環境変数Pathに「C:MinGWbin」を追加しておきましょう。
きちんとパスが設定されているかを確認するには、コマンドプロンプトを開いて、
「gcc –version」というコマンドを打ちます。
上記のように、
gcc (GCC) 4.8.1
Copyright (C) 2013 Free Software Foundation, Inc.
This is free software; see the source for copying conditions. There is NO
warranty; not even for MERCHANTABILITY or FITNESS FOR A PARTICULAR PURPOSE.
のようなバージョン情報が表示されれば、OKです。
コンパイルしてみる
では、早速コンパイルできるか試してみましょう。
適当なディレクトリに「hello.c」というファイルを作り、
#include <stdio.h>
int main(void)
{
printf("Hello world!n");
return 0;
}を記述します。
後は、「gcc hello.c -o hello」をうつと、「hello.exe」という実行ファイルができているはずです。
コマンドプロンプトから実行すると、以下のようになると思いますよ!