Inkscapeでオブジェクトを作成し、色を塗るとき、下にあるパレットから色を選んで適用します。
いろいろな色から選べて便利なのですが、よく使う配色のセットを登録しておくと便利です。
たまに作成するブログのイラストやアイキャッチ画像の配色に統一感があると、見た目もすっきりまとまって見えますしね。
そこでこの記事では、「カスタムのパレット(配色)を登録する方法」をご紹介します。
Inkscapeのパレットとは?
Inkscapeの下の方に色が並んでいますが、それがパレットです。Inkscapeでは、あらかじめいくつかパレットが登録されていて、切り替えて使うことができます。
はじめは「Inkscape default」というパレットが選択・表示されています。それを切り替えるには、右下の矢印の部分をクリックします。
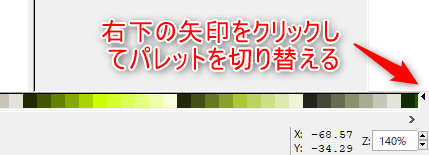
矢印をクリックすると、あらかじめ登録されているパレットが表示されます。ここに、新たに自分の「カスタムパレット」が表示されるようになるといいですよね。
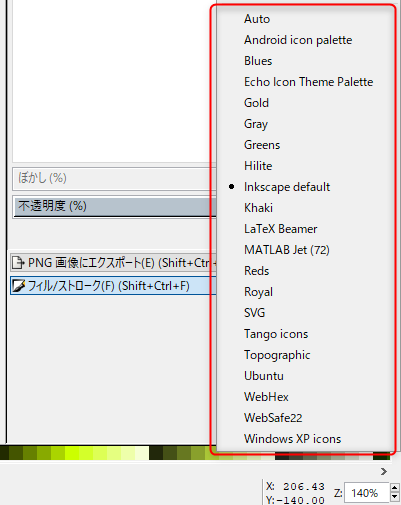
パレットを追加登録する
それでは右下の部分に、自分が登録したパレットが表示されるようにしてみます。
実はこれらのパレットはあるディレクトリにファイルを置けば起動時に読み込まれます。
その場所はInkscapeをインストールしたディレクトリの「\share\palettes」。ここに、カスタムの色を定義したファイルを「.gpl」という拡張子で置けばOKです。
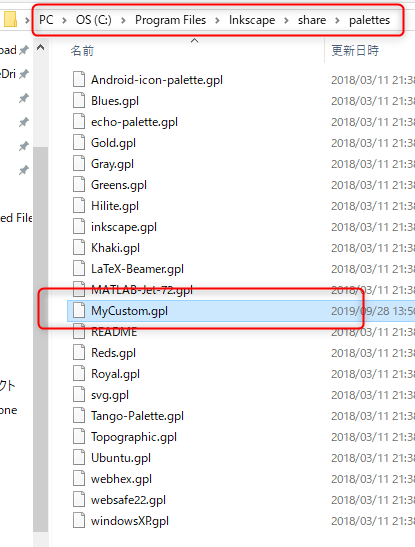
ファイルの中は下のように書きます。「Name: MyCustom」でパレット名を指定し、その下にRGBの形式で色とその色名を記述します。
GIMP Palette
Name: MyCustom
0 0 0 Black
255 255 255 White
255 213 128 Yellow
255 125 125 Red
179 226 180 Green
171 231 255 Blue
184 178 234 Purple
219 219 219 Gray
Inkscapeを再起動して再度右下の矢印をクリックすると、ファイルを置いた「MyCustom」というパレットが増えているのが確認できます。
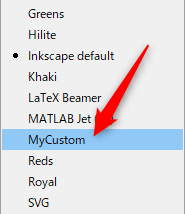
カスタムのパレットに切り替えると、このように登録した色が表示されます。
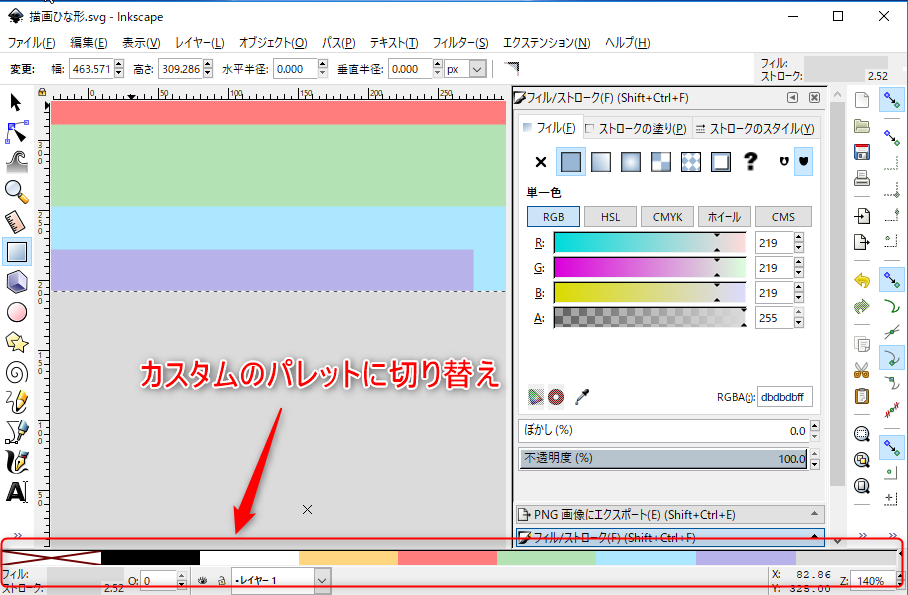
さいごに
よく使う色をカスタムパレットに登録しておくと、イラストを作成するスピードが格段に上がります。
また、ひとつファイルを追加していれば、そこに色を追加していくだけなので、メンテナンスも楽ですよ。


