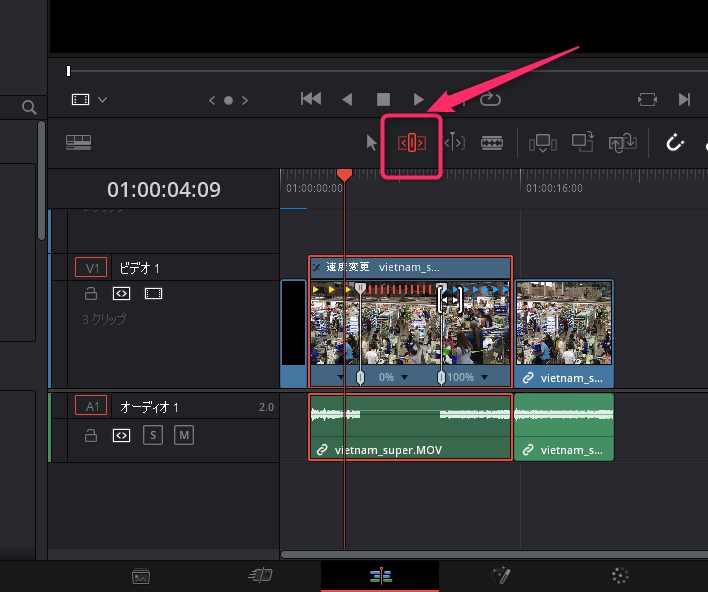動画でスローモーションなどを行うときに、スピード調整をしますが、Davinci Resolveでそれを行ういくつかの方法と、スローモーションを適用した時にキレイに見せるコツをご紹介します。
クリップをスローモーションにする方法
クリップをスローモーションをかけるには、クリップを右クリックして、「クリップの速度を変更」を選択します。
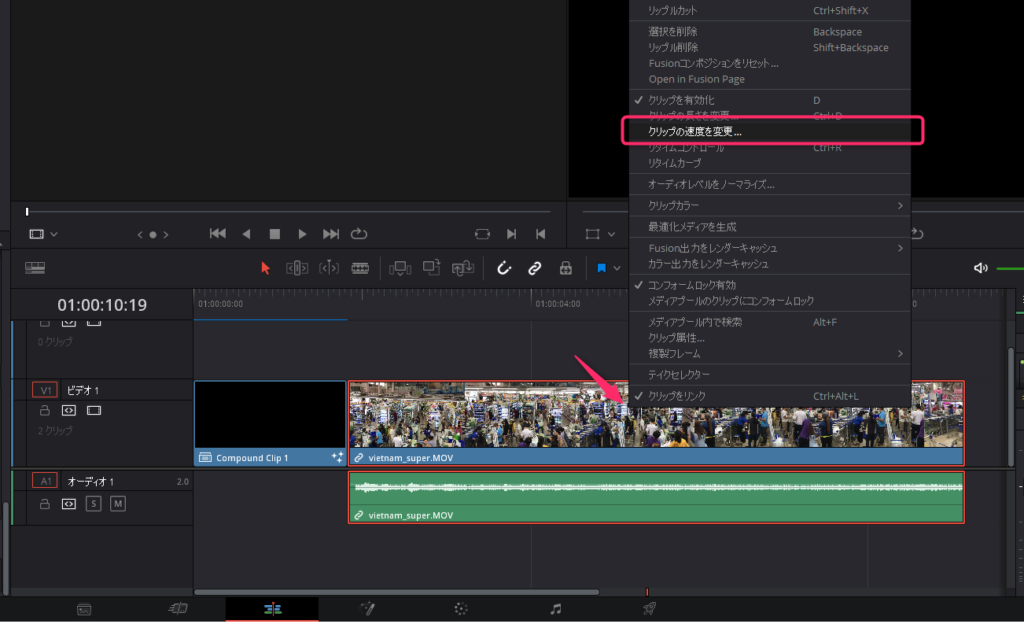
すると、以下のようなダイアログが開くので、速度を調整します。
50%にすると、速度が半分になるので、スローモーションをになります。
ここで重要なのが「シーケンスをリップル」のオプションです。リップルするというのは、Davinci Resolveの場合、間隔をつめることです。
速度変更によって、クリップの長さも変わってしまいますよね。この速度変更したクリップの後ろに、もうひとつクリップがあった場合、リップルしないと、そちらに影響が出てしまいます。
スローモーションなら、当該クリップが長くなるので、後続のクリップが削られ、スピードアップなら、後続のクリップと間が空いてしまいます。
逆に「シーケンスをリップル」にチェックがあると、うまく調整してくれます。
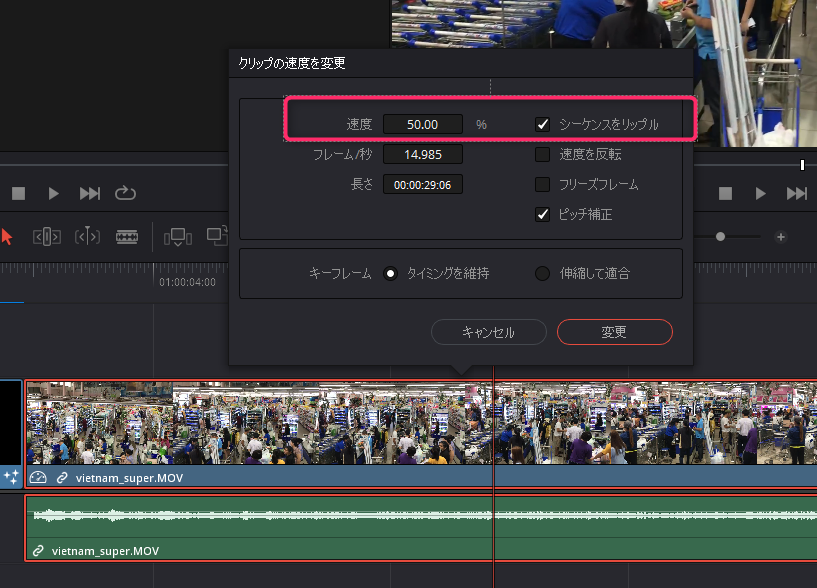
元々の動画のフレームレートがそれほど高くない場合、スローモーションをかけることで、再生した時に動きがカクカクしてしまうことがあります。
そうならないで、なめらかに見せるためには、以下のオプションを適用すると効果的です。
クリップのインスペクタを開いて「リタイム&スケーリング」の「リタイム処理」を開きます。
この中に「リタイム処理」という設定項目がありますので、そこのオプションを「フレームブレンド」か「オプティカルフロー」にします。どちらも、スローモーションによって減ってしまったフレームを補完してくれますので、再生時になめらかに見えます。
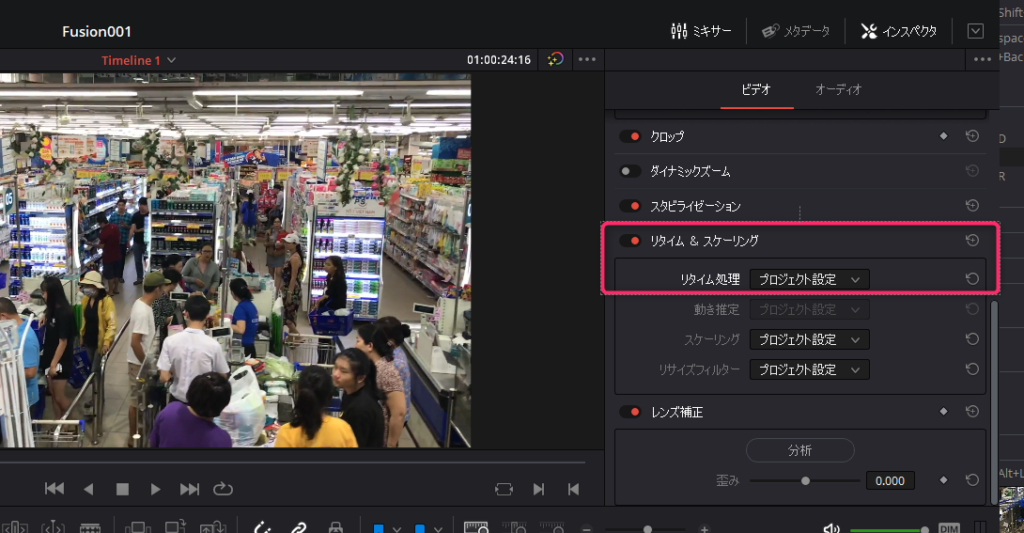
クリップの一部の速度を変更したい場合
先ほどは、クリップ全体の速度を調整しました。
では、動画の一部だけにスローモーションをかけるにはどうすればいいでしょうか?
クリップをカットして、速度変更する部分だけを別クリップに切り出してもいいですが、もう少し応用の技として、クリップの一部を速度変更することもできます。
クリップを右クリックして、「リタイムコントロール」を選択すると、クリップの上部に矢印が表示されます。
これにより、タイムライン上で速度の調整ができるようになります。
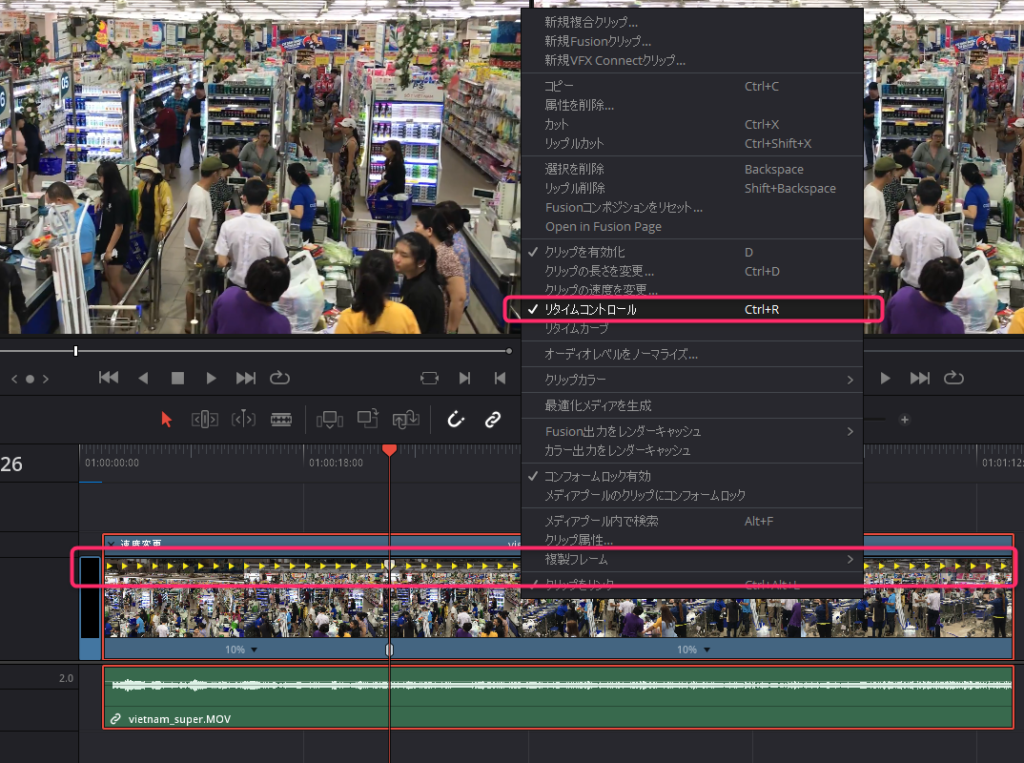
矢印が表示されたら、赤い縦線の再生ヘッドを移動させて、クリップの下の矢印部分(〇〇%▼の部分)をクリックすると、「速度変更点を追加」を選択できます。
これにより、クリップ上の好きなところに速度変更点を追加できます。
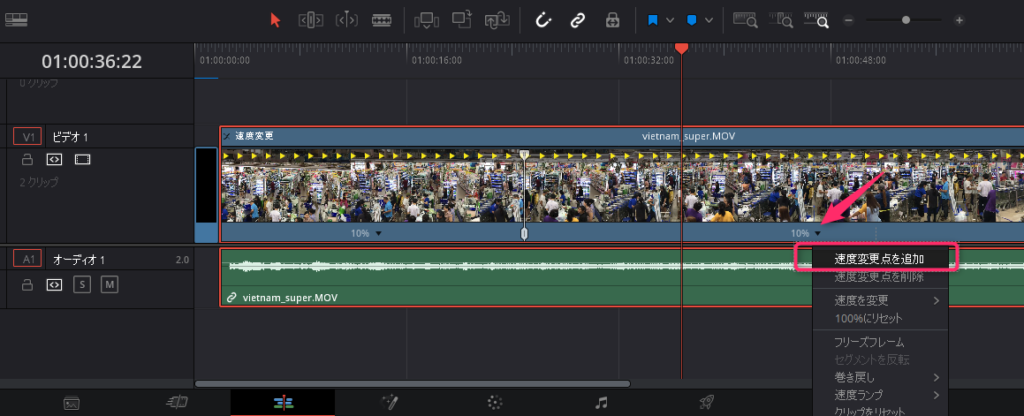
クリップは、追加された速度変更点で区切られ、その領域ごとに速度を指定できます。
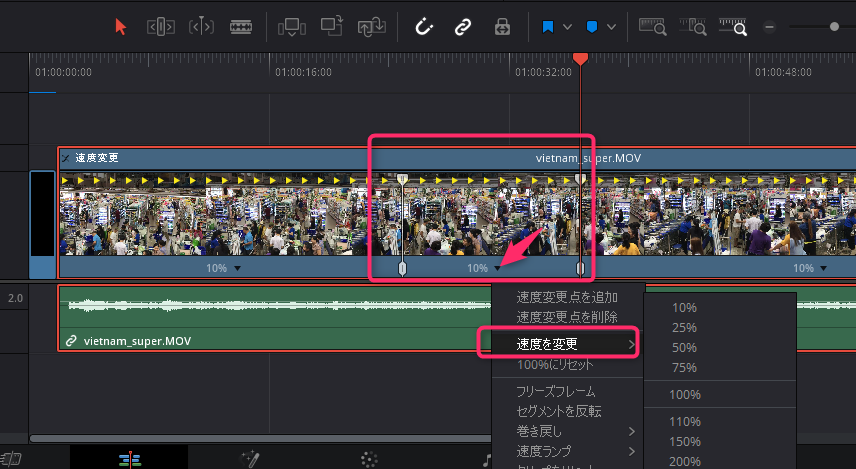
ストップモーションをかける場合
動画を一瞬止めることもできます。
例えば、タイトルを入れたりする場合に便利です。
それをやるには、リタイムコントロールを表示させた状態で、ストップさせるところに再生ヘッドを合わせて速度変更点を追加します。
そして、後続の速度の▼で、「フリーズフレーム」を選択すると、静止したフレームが2秒ほど追加されます。
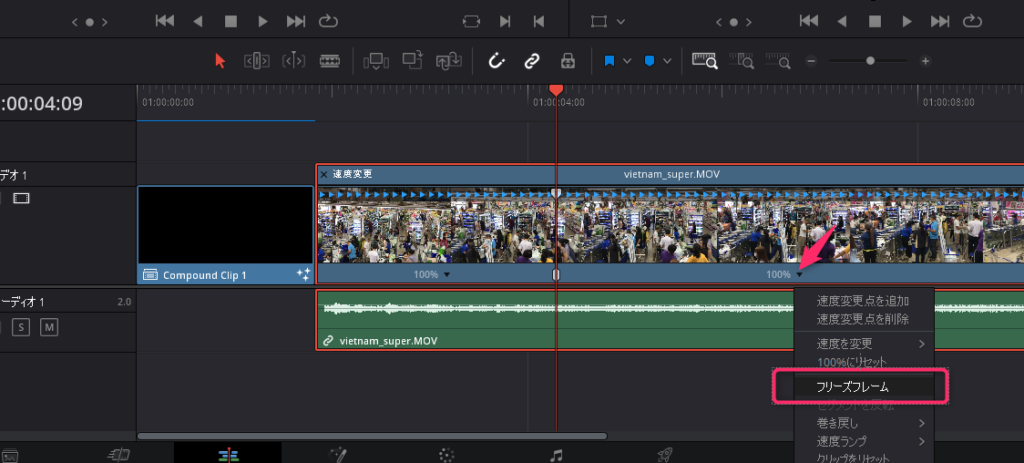
その秒数は、変更点を左右にずらすことで調整可能です。2秒でなくても5秒とか止めたりできます。
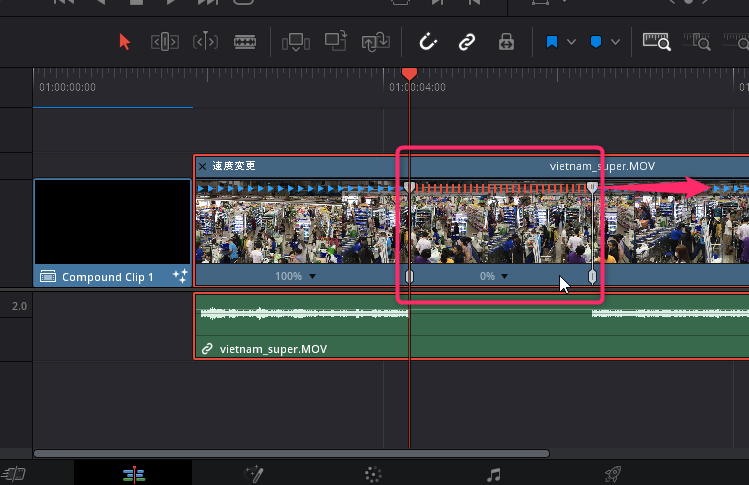
最初のスローモーションと同じく、リタイムコントロールを調整する時も注意が必要です。
同じく後続にクリップがある場合、編集モードに注意しましょう。
デフォルトの「←」だと、後続のクリップが削れたりします。
下の図のように「トリム編集モード」にすると、後続のクリップも合わせてずれてくれますので、確認しておきましょう。