Youtubeなどの動画サービスにアップする時に、モザイク処理を行いたいときがあります。
例えば、旅行の動画で他人が映ってしまっていた時や、パソコン操作の動画で、見せたくない情報が映ってしまっていたりする場合などです。
動画編集ソフトにはモザイク処理の機能があるものもありますが、今回は、Davinci Resolveでモザイク処理をやってみましょう。
はじめに、ある動かない領域にモザイクをかける方法をご紹介し、次に、その応用編で動く物体に対して、追尾しながら複数の個所にモザイク処理を入れてみましょう。
どちらも原理は同じですので、最初のやり方が出来たら、複数のやり方もすぐにできるようになります。
固定の領域にモザイクをかける方法
はじめに、モザイクをかけるクリップをクリックして選択します。
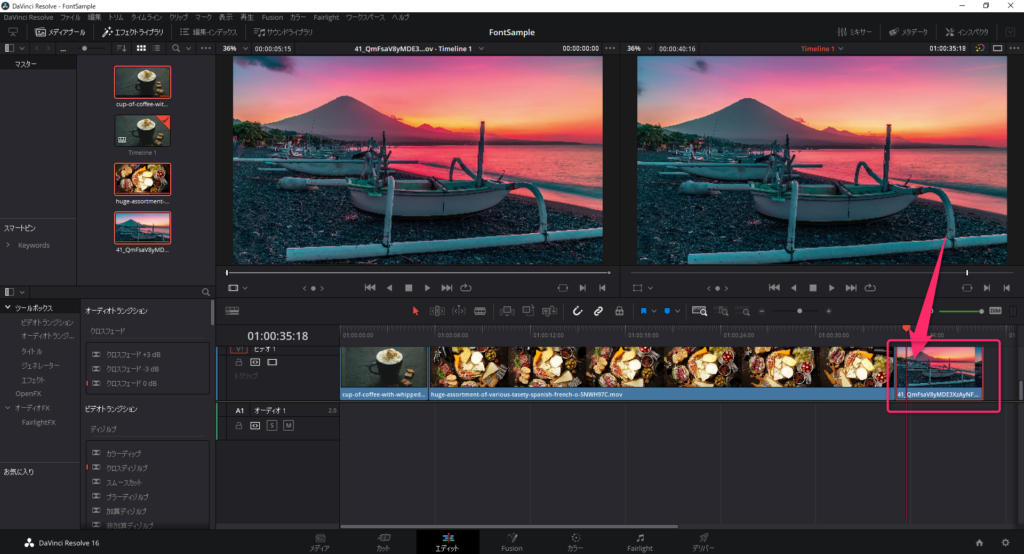
選択した状態で、下部の「カラー」タブを選んで、遷移します。
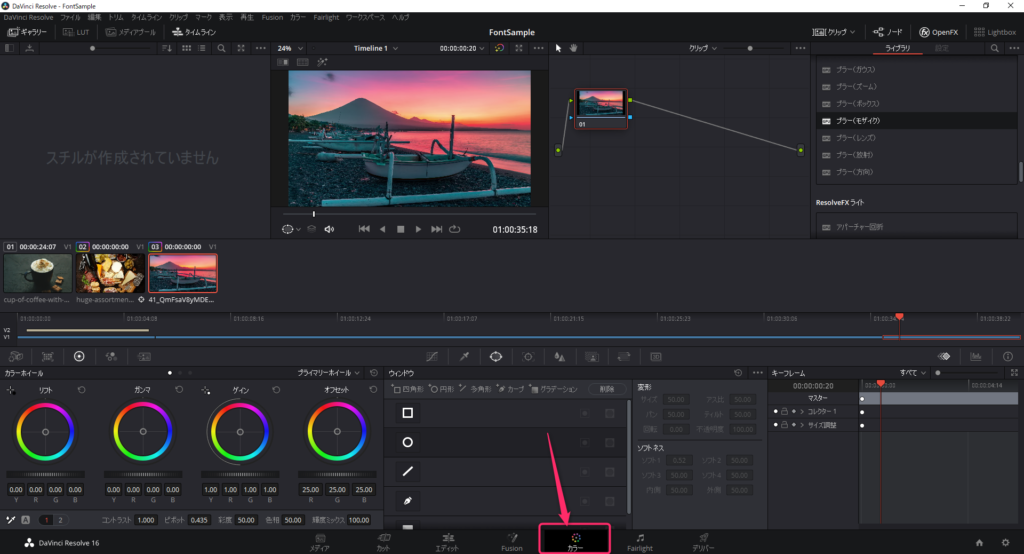
カラータブでは、右上の「ノード」をクリックして表示させましょう。
ノードが表示されたら、「01」のノードがあるはずですので、それを右クリックして「ノードを追加」⇒「シリアルノードを追加」で新たにノードを追加します。
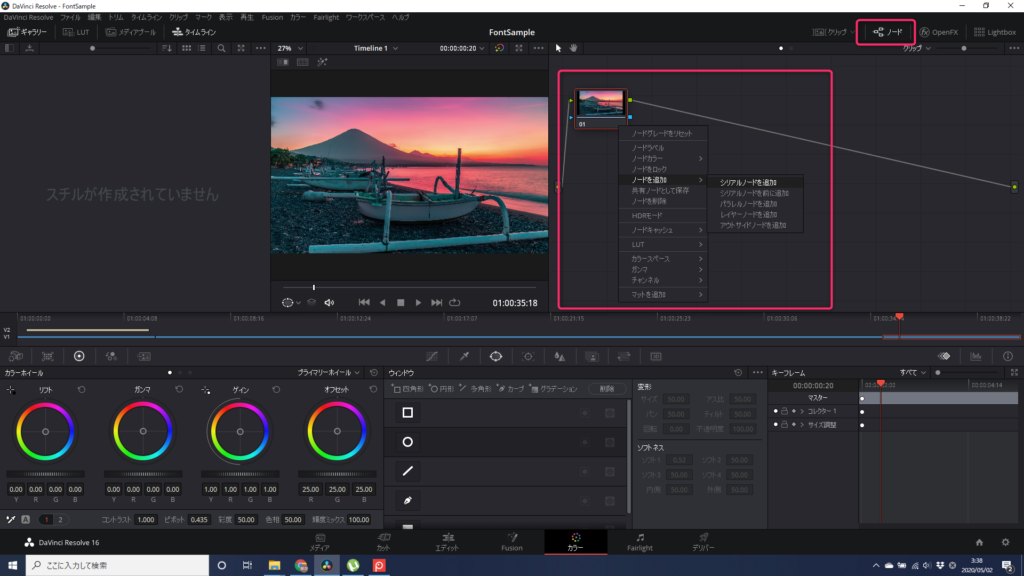
下の図のように、「02」のノードが、「01」ノードの後に追加されている状態になります。このノードとは、レイヤーのようなものだと考えるとわかりやすいです。
ベースとなる「01」のノードにレイヤーを重ねて、それに対してモザイクの効果(エフェクト)をかけていくイメージです。
このまま「02」のノードを選んだ状態で作業を進めましょう。
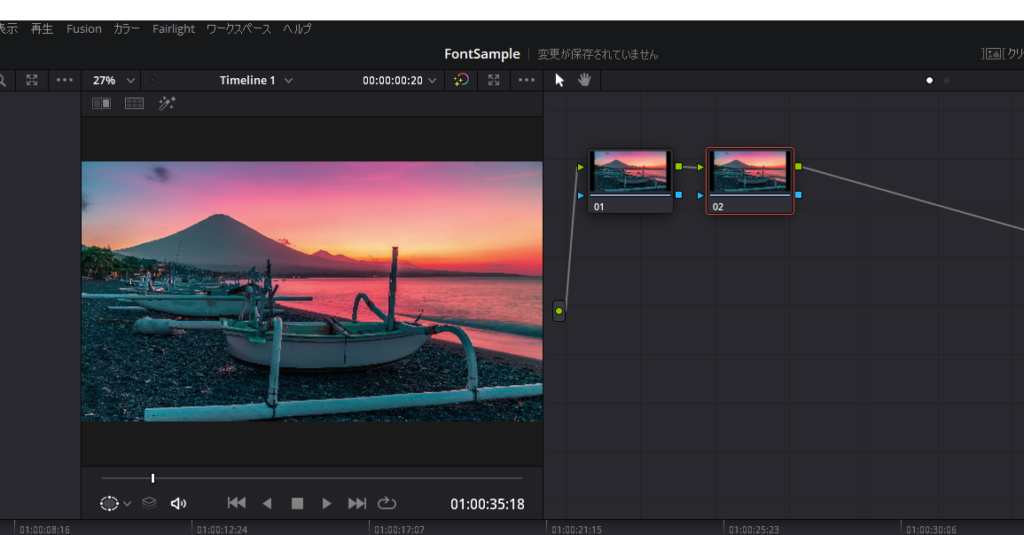
モザイクをかける領域を選択します。
①の部分をクリックすると、領域を選択するツールが下に表示されます。そこで、四角や円の領域を選びます。
今回は②の四角の領域ツールを選びました。②をクリックすると③のように領域を囲む四角が表示されますので、大きさや場所を変えて、モザイクをかけたい部分を覆います。
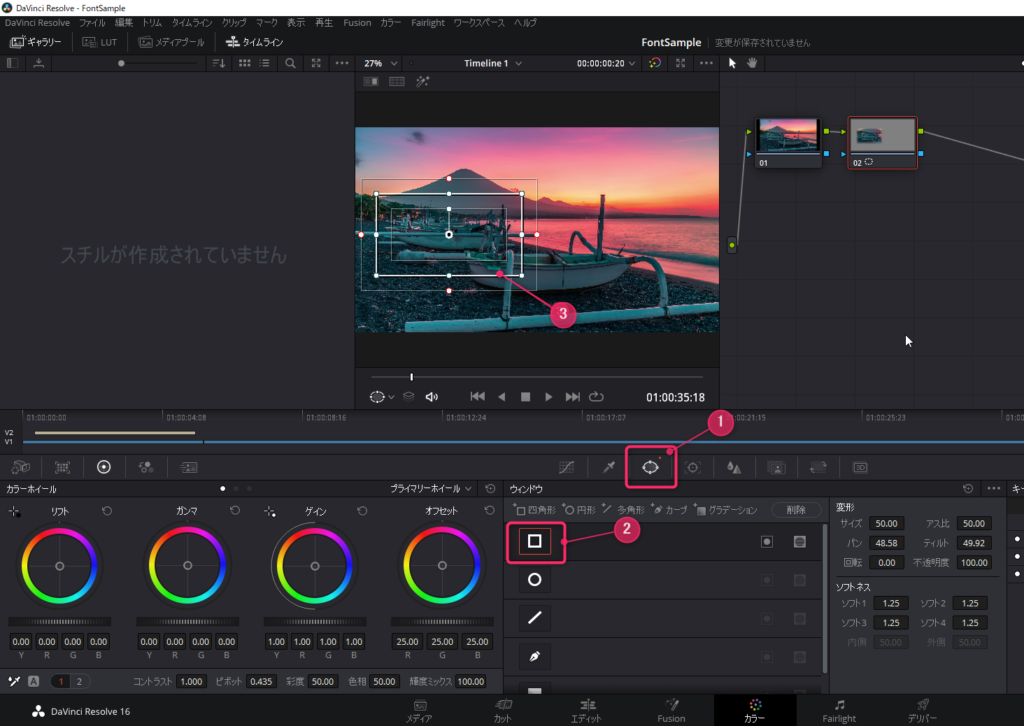
領域を決めたら、右上の「OpenFX」をクリックすると、かけるエフェクトのライブラリが表示されますので、「ブラー(モザイク)」を見つけて、それを「02」のノードにドラッグします。
すると、映像にモザイクがかかりましたね。
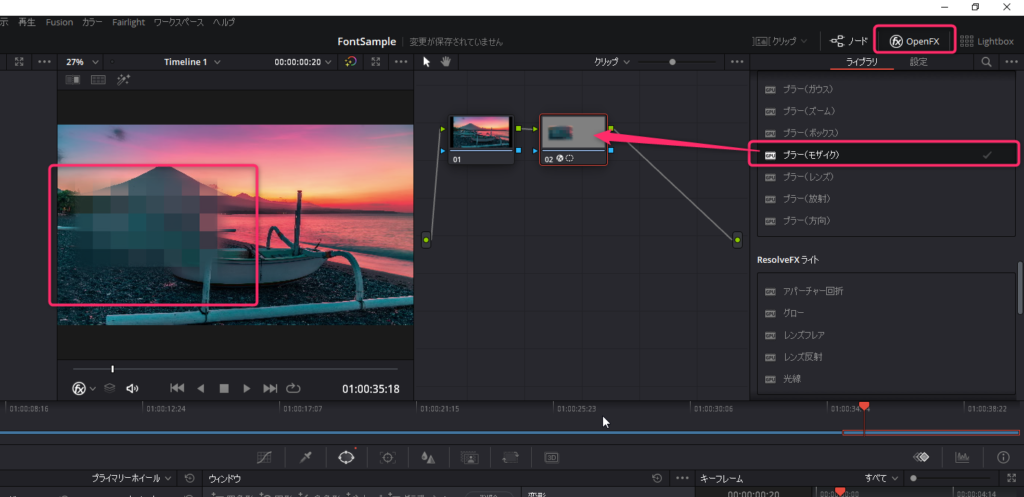
右の「設定」タブをクリックすると、モザイクの粗さを調整することができます。
「ピクセル数」と「スムーズ強度」を調整すると粗さが変わりますので、いじってみてください。
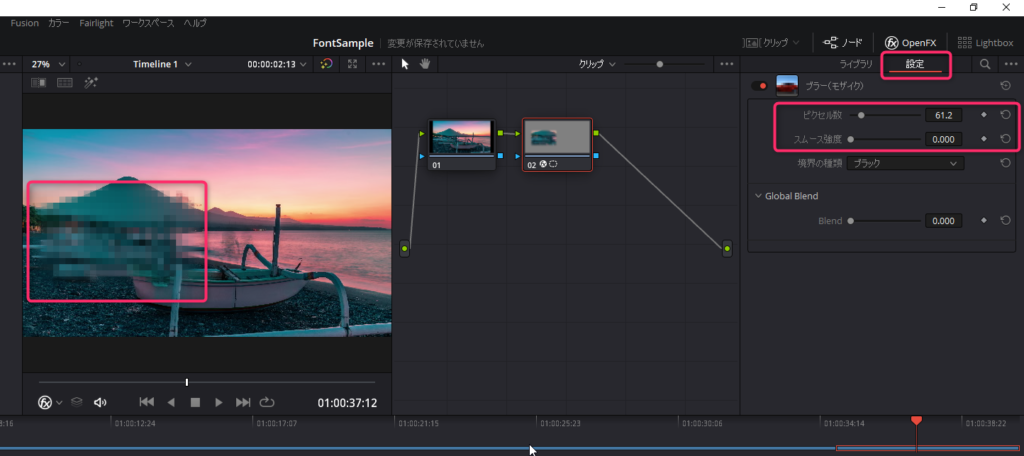
以上が、固定の領域にモザイクをかける方法です。
複数の動く物体にモザイクをかける方法
同じように、複数の動く物体にモザイクをかけてみます。
領域を指定することろまでは同じで、あとは、それを物体の動きについて追尾させればOKです。
Davinci Resolveでは追尾も簡単にできますので、やってみましょう。
クリップを選択し、「カラー」タブに遷移します。
「01」のノードを右クリックして、ノードを追加するところまでは、同じですね。
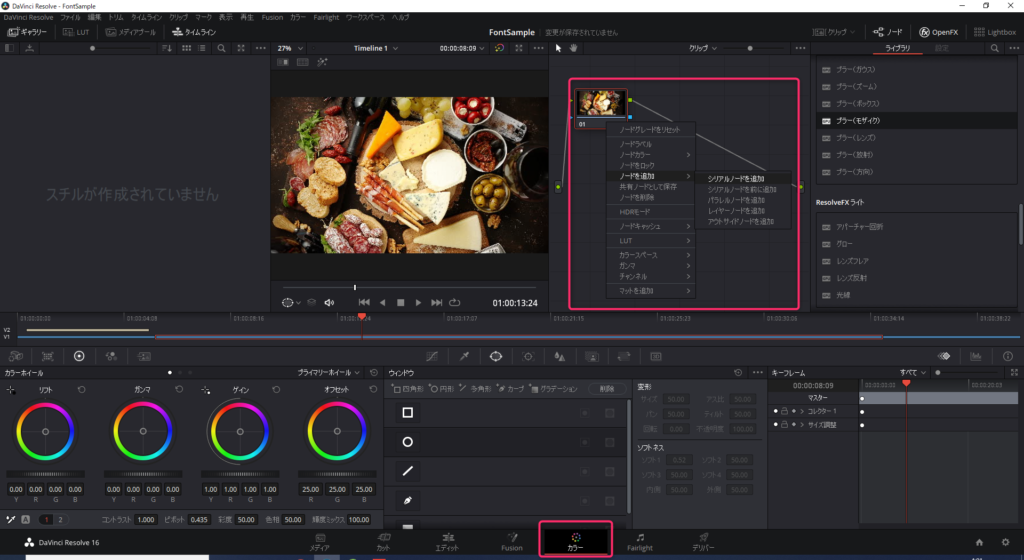
①で領域選択のツールを選び、②で領域の形を選びます。今回は円にしました。②をクリックすると上の映像に円が配置されるので、モザイクする領域を選択しましょう。
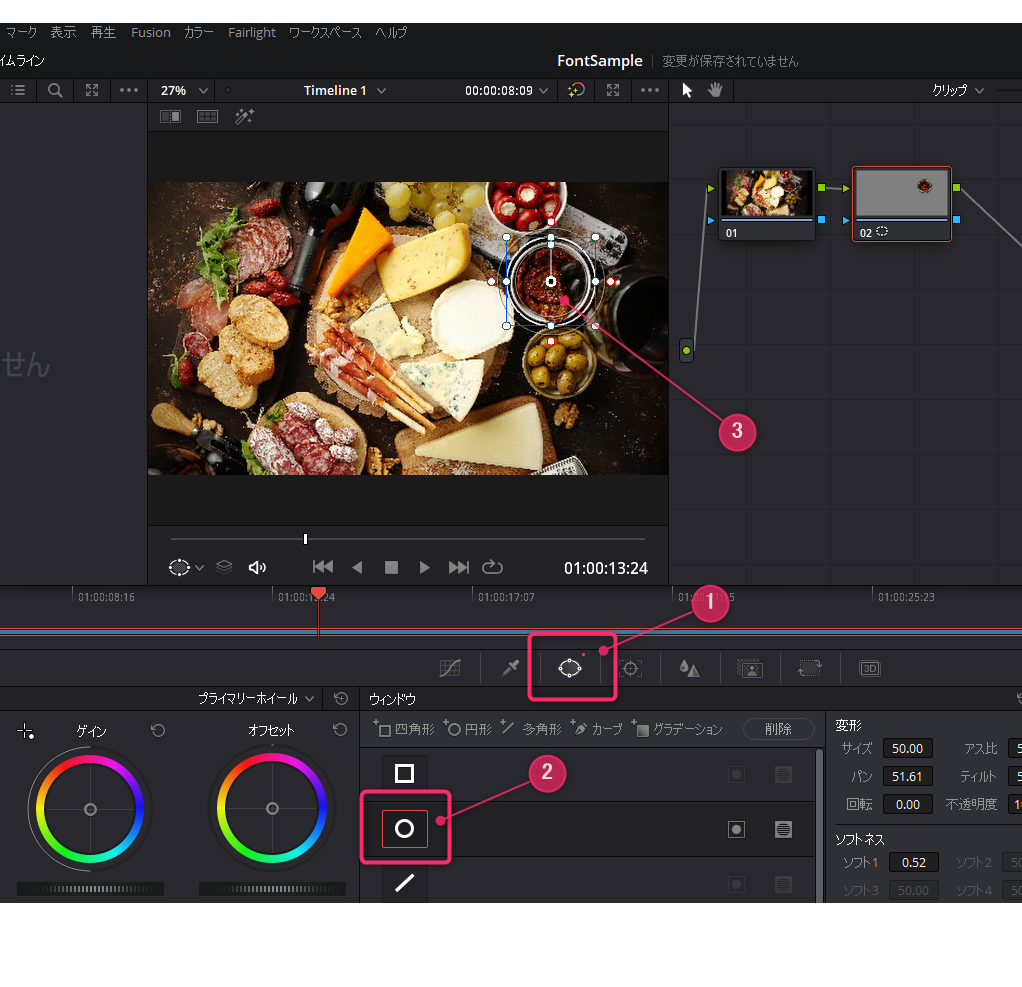
追尾は、選択した領域の色の特徴が似た部分を計算して見つけ出して、追っていきますので、なるべく境界の分かりやすい部分を選ぶのがコツです。
領域を選択したら、追尾していきます。
下の図の①をクリックして「トラッカー」を表示し、トラッカー内の再生ボタン(②)を押すことでシーンの再生を行います。
すると、③のように、選択した領域が網掛になりながら、追尾されていきます。
②のボタンで再生することで、再生したシーンを解析しながら、正しくトラッキングされているかを確認していくわけです。
もし、物体が現れるシーンの途中からトラッキングを開始した場合は、逆方向にも再生してモザイクの範囲を適用していきます。
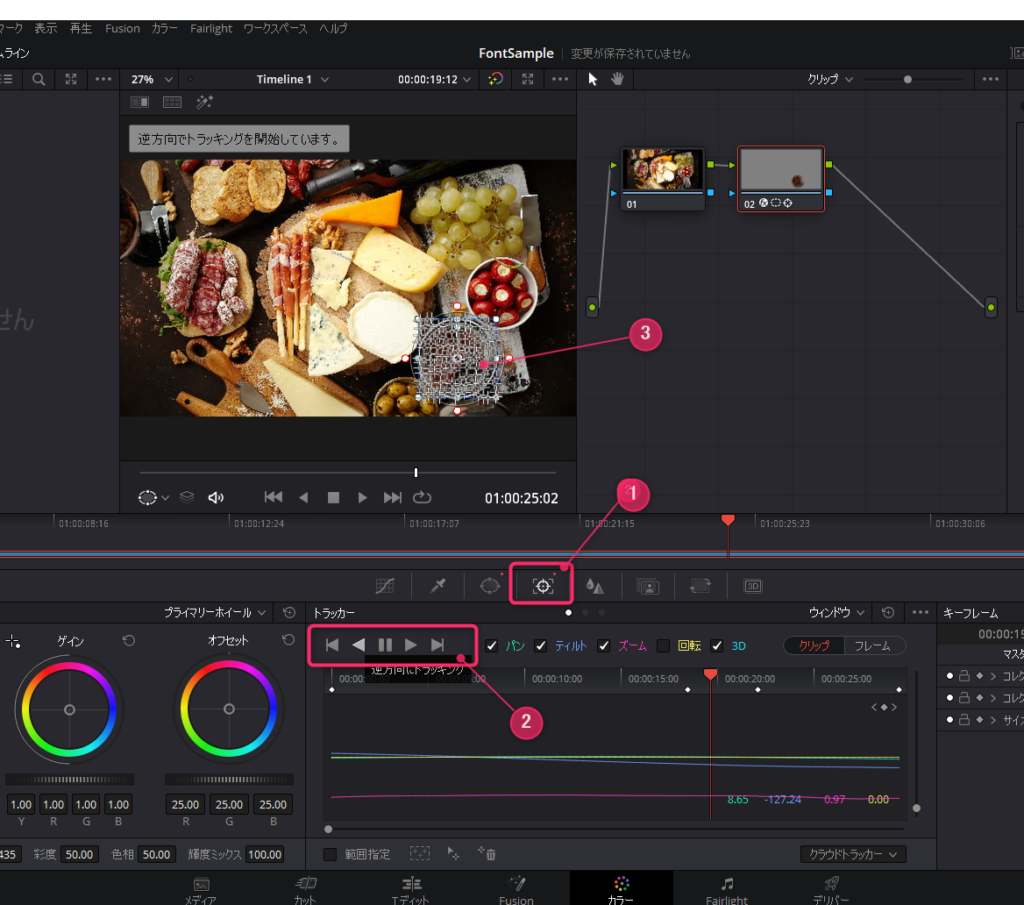
上記で、選択した領域内の物体の色を元に認識して追尾を行うと言いました。つまり、シーンの途中で、画面の外からフレームインする物体は、最初は形が全部見えているわけではありません。
そのため、全部見えていない状態と完全に見えている状態では形が異なるので、トラッキングがずれる場合があります。
そんな時は、全部見えている状態で、逆方向にトラッキングするとうまくいくことが多いです。
また、形が変わってうまくトラッキングできない場合は、②の再生ボタンの右側の「ズーム」「回転」などのチェックをon/offすると、一定の形の領域が保持されますので、領域が変形を抑制することができます。
うまくトラッキング出来たら、OpenFXタブから「ブラー(モザイク)」を選んで、「02」にドラッグし、モザイクを適用します。
適用結果は、映像のプレビューの下の再生ボタンを押すと確認できます。
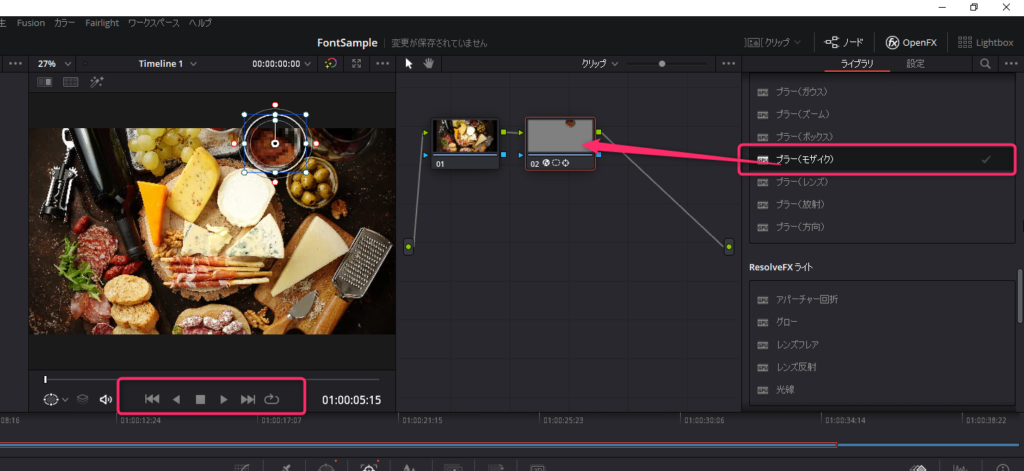
複数の個所にモザイクを入れるには、同じように、「01」ノードを右クリックして、シリアルノードを追加していけばOKです。
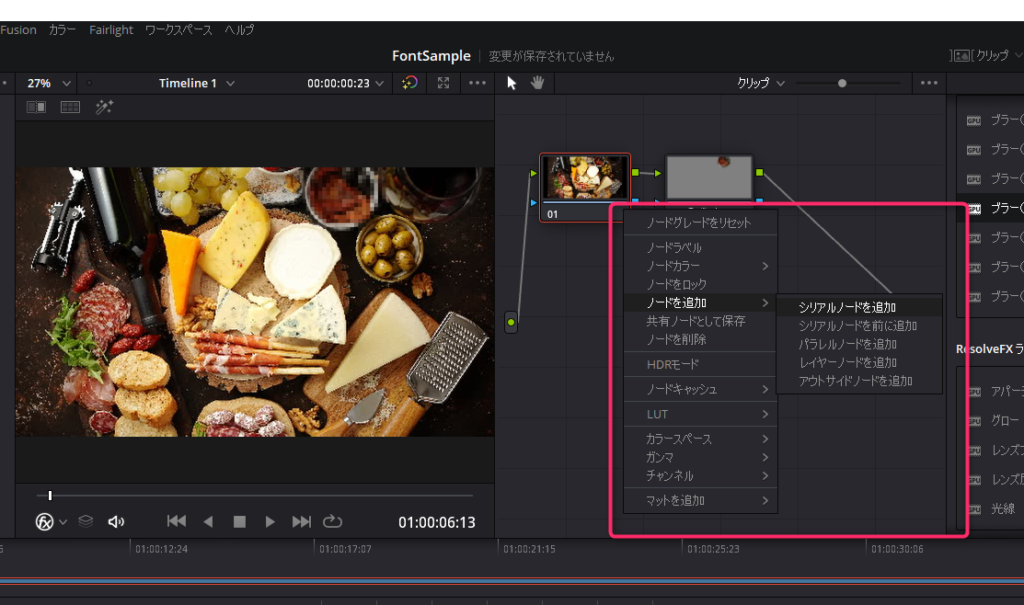
動画でも解説してます
なお、動画でもステップ・バイ・ステップで解説しているので、細かいところは、ぜひ見てみてください。
動画版は、自動でトラッキングするのではなく、手動で追尾しているので、より細かい制御が可能です。



