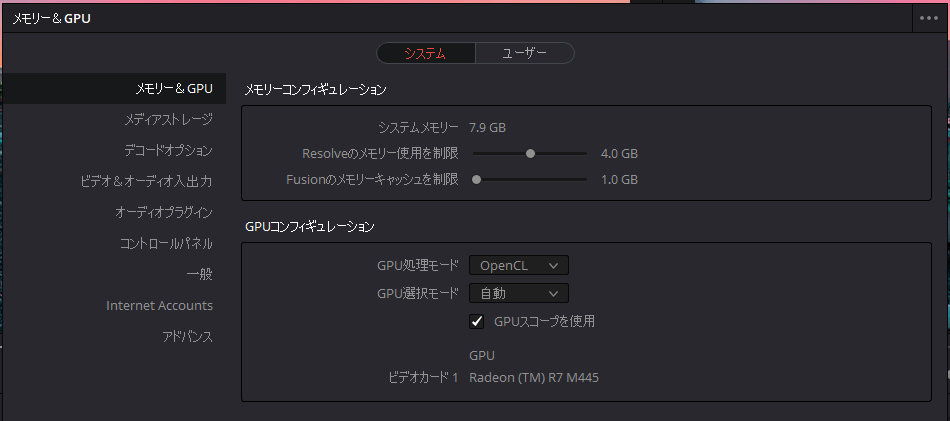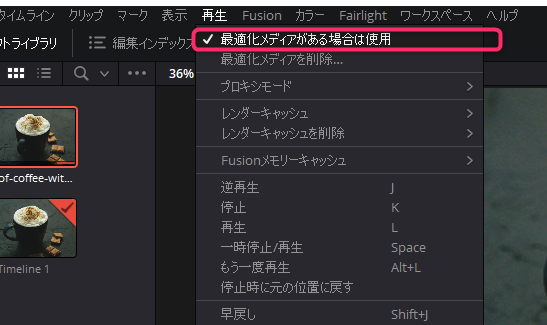無料ソフトなのにプロ並みの動画編集ができるということで、Davinci Resolveを使っている人も多いと思います。
私もそのひとりですが、通常の編集の時にはあまり気にならないものの、凝ったトランジションを使ったりusionなどの合成を行ったりすると、動きがモサっとして、プレビューが確認しづらくなったりすることがあります。
基本的には、スペックの良いパソコンを使えばいいのでしょうが、なかなかそうもいかないですよね。
そこで今回は、比較的スペックの低いパソコンでも、なるべく快適に使えるように設定を工夫した点を共有します。
最適化メディアを使う
「カット」ページや「エディット」ページなど、タイムラインの編集や字幕(キャプション)の挿入を行う場合は、4KやRAWなどのオリジナルのメディアを使用すると、重たくてプレビューが見れないなどの問題があることがあります。
そのため、メディアを右クリックして「最適化メディアを生成」を選択すると、編集用に、軽いメディアを生成することができます。編集にはそれを使用し、カラーグレーディングやフュージョン、書き出し時などにはオリジナルのメディアを使うとサクサク動きやすいです。
「Fairlight」ページも音の編集なので、最適化メディアを使っても問題ないですね。
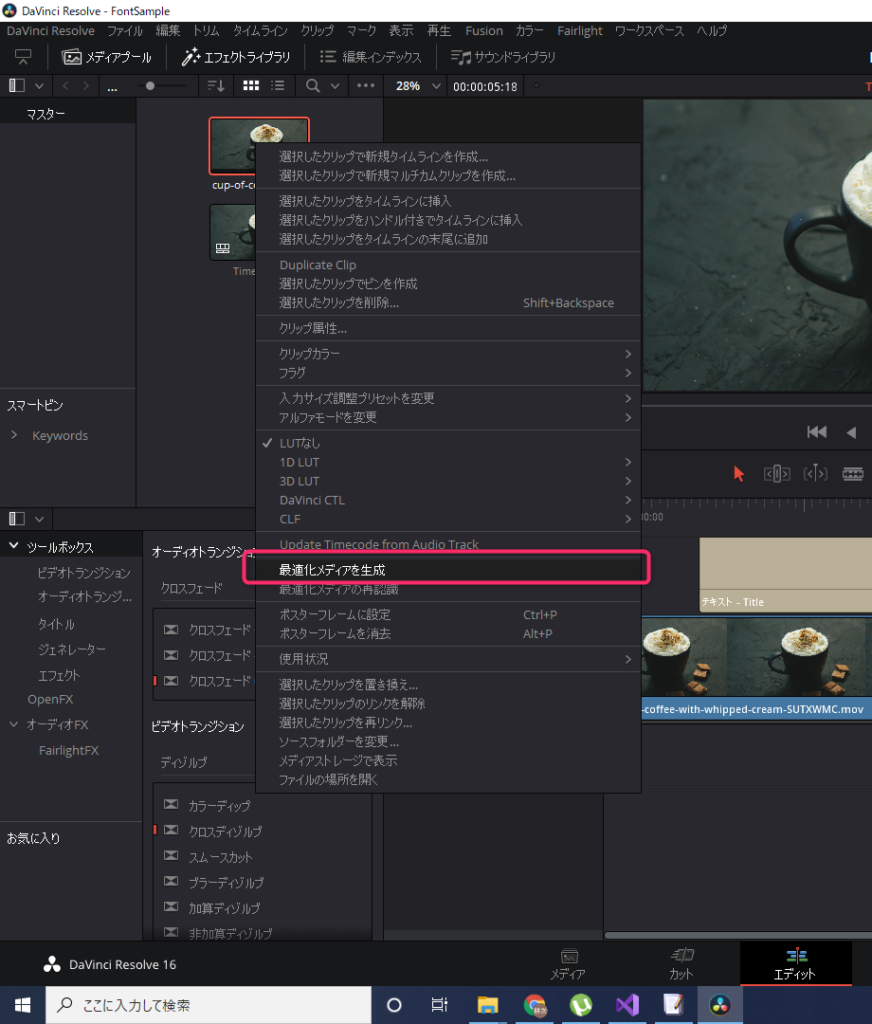
「最適化メディアを生成」で生成まで行った後は、タブごとに、編集時にその最適化メディアを使用するかどうかを指定します。
メニューの「再生」で「最適化メディアがある場合は使用」にチェックがあれば、「最適化メディア」が存在すればそれが使用されます。
各タブで、以下のように設定してみましょう。
なお、書き出しを行う「デリバー」ページでは、このチェックは関係ありません。
書き出しのための「レンダー設定」の「詳細設定」の部分の「最適化メディアを使用」にチェックがあるかで決まります。
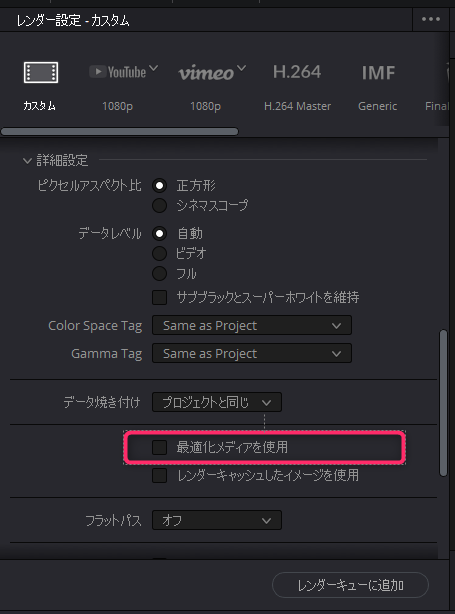
どれくらい軽い最適化メディアを生成するかは、「プロジェクト設定」⇒「最適化メディアの解像度」で指定します。1/4や1/8などを選ぶと、オリジナルよりかなり軽いメディアファイルを生成します。
生成される場所は、「作業フォルダー」⇒「キャッシュファイルの場所」になるので、ディスクを圧迫する場合は、ここのファイルを削除すると良いです。
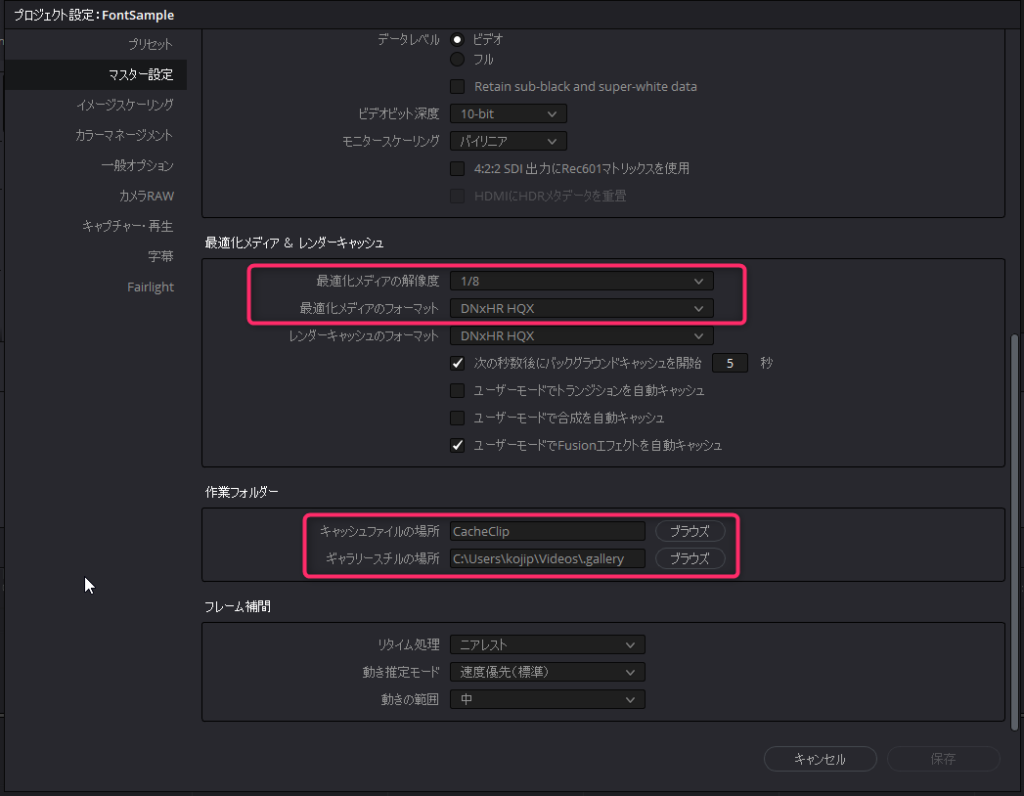
プロキシを使用する
最適化メディアの生成では、作業する元のファイルを軽いものにして、負荷を減らすことができましたが、さらにプロキシを使用することで、特に字幕やトランジションなどの描画処理をスムーズに行うことができるようになります。
字幕用のテキストを動かしたり、画面間の移り変わりのエフェクトを描画するには、当然のことながらマシンスペックが要求されるのですが、再生映像を粗くすることで、描画の負荷を減らすことができます。
それを設定するのが「プロキシモード」です。
- オフ・・・再生の解像度を減らさない。オリジナル。
- Half Resolution・・・再生の解像度を半分にする。私はこれを使うことが多いかな。
- Quaeter Resolution・・・再生の解像度を1/4にする。かなり粗くなるが、サクサク動く。
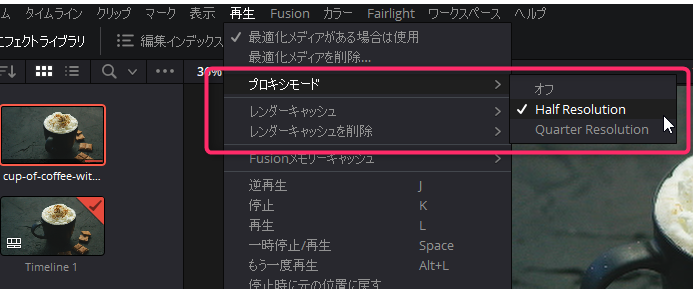
凝ったエフェクトを行うときはレンダーキャッシュを使おう
プロキシモードの下に、レンダーキャッシュという設定もあります。
これは、比較的重いエフェクトの処理を、演算してファイルに書き出してキャッシュします。
リアルタイムで再生するのではなく、結果をいったん出力するので、プレビュー時には、それを再生するだけなので、スムーズに動くというわけですね。
その原理から、プロキシとは併用できませんが、重いエフェクトでカクカクする時は試しても良いです。
動画でも解説してます
なお、各種設定やレンダーキャッシュの使い方について、動画でもステップ・バイ・ステップで解説しているので、細かいところは、ぜひ見てみてください。
Davinci Resolveがクラッシュして、再起動が頻発するときの対処
特に、ノートパソコンなど、あまりグラフィックボードを積んでいないPCの場合、メモリが足りなくなるなどしてアプリがクラッシュし、ブルククリーンになって再起動を余儀なくされることがあります。
そんな場合は、アプリ全体の環境設定を行えば改善する場合があります。
メニューの「Davinci Resolve」⇒「環境設定」を開くと、以下のようなダイアログが開きます。
私は、その中で、「メモリー&GPU」を調整しています。
Fusionのメモリー使用を少し小さくするのと、デフォルトで「自動」となっているGPU処理モードを「OpenCL」に変更しました。
どの値で症状が改善するかはお使いのPCによって異なりますので、いくつかのパターンで試してみることをお勧めします。