Davinci Resolveでタイトルや字幕(テロップ)を入れるときに、パワーポイントみたいに横から入って来たり、上からカットインしたりする効果を付けたいというときに役立つTipsです。
また、テキストだけでなく、画像などのオブジェクトでも同じことができますので、動画内で躍動感のある吹き出しを使ってみたいとか、動きのある矢印を使いたいというニーズにも役立つと思います。
テキストのフレームインの動きの作り方
はじめに、「エディット」ページで、「タイトル」⇒「テキスト」を選択し、タイムラインにドラッグします。
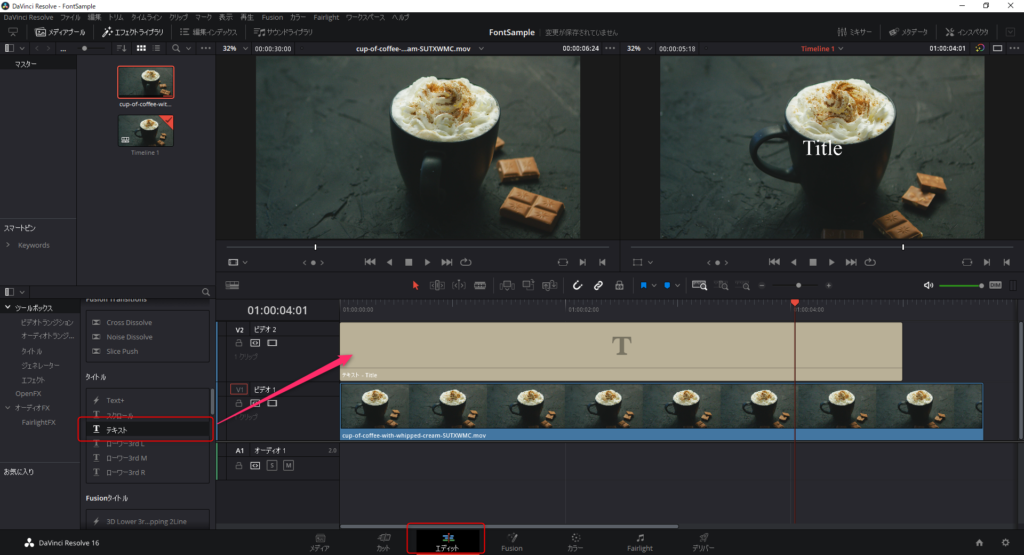
これで、動画内にテキストを配置できたので、次の作業を行います。
- 配置したテキストを選択状態にする。
- 赤いヘッダ(動画の再生位置)を動作の開始位置に持ってくる。(テキストも開始位置に持ってくる)
- 右上の「インスペクタ」のタブをクリックする。
- 付けたい動作(例えば「変形」⇒「位置」とか、「変形」⇒「ズーム」など)の右にある◆(ダイヤ)マークをクリックする。
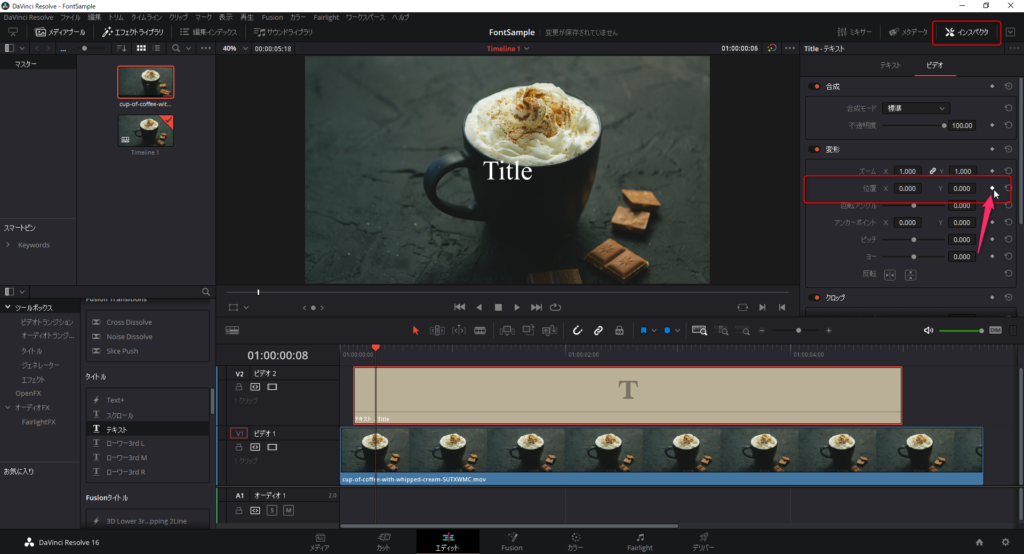
これでオブジェクト(テキストなど)を開始の状態に配置できたので、
- 赤いヘッダを終了位置に持ってくる。
- 終了状態の位置を「変形」⇒「位置」などでずらす。
とすると、開始状態から終了状態までのキーフレームが生成されます。
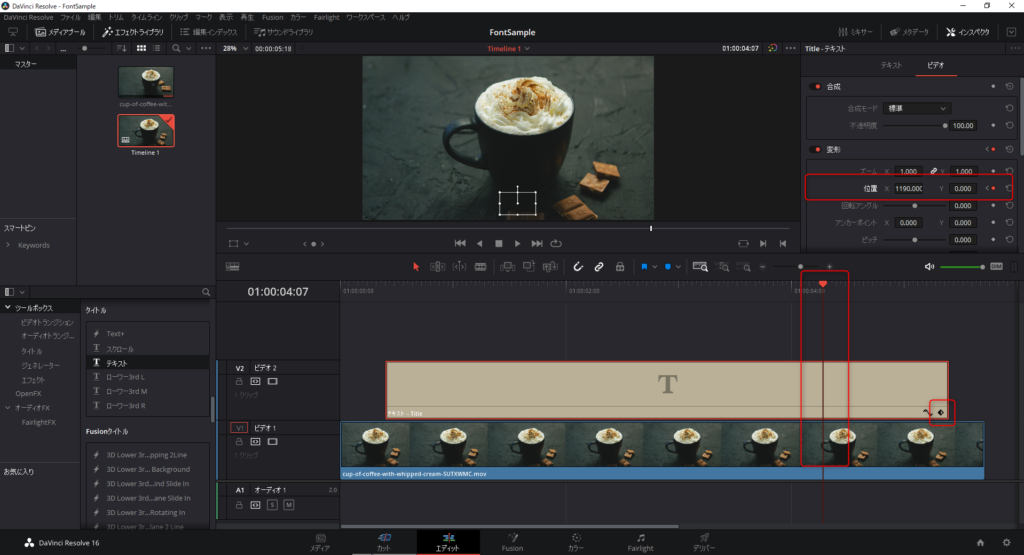
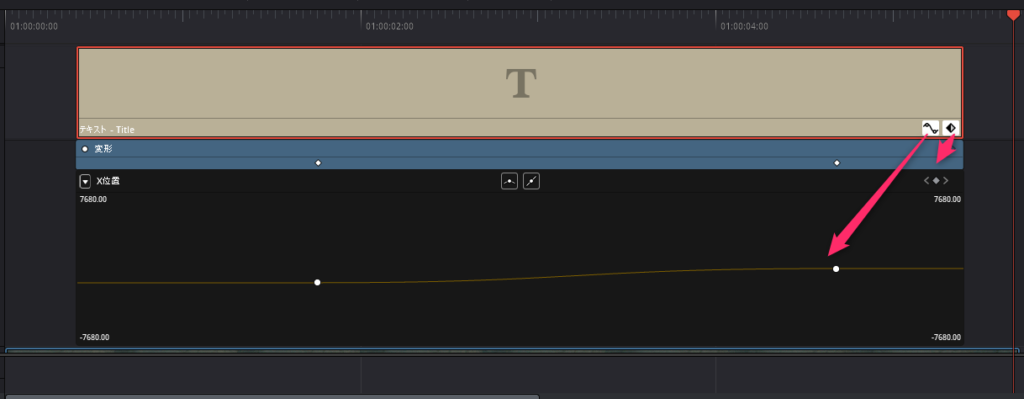
右下の◆を押すと、キーフレームを打った時点が編集できますし、その左をクリックすると、移動の滑らかさを細かく調整することができます。
動画でも解説してます
なお、動画でもステップ・バイ・ステップで解説しているので、細かいところは、ぜひ見てみてください。
動画版は、実際にテキストが左から入ってきて、一旦停止し、右に抜けていくような、「フレームイン/フレームアウト」の動きを実現しています。




