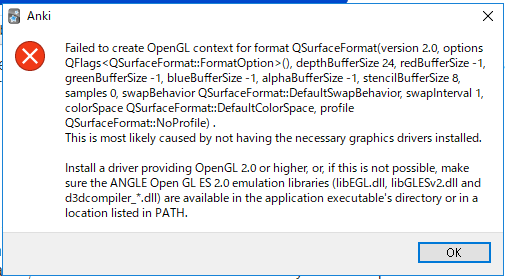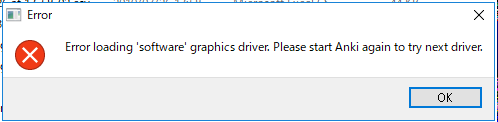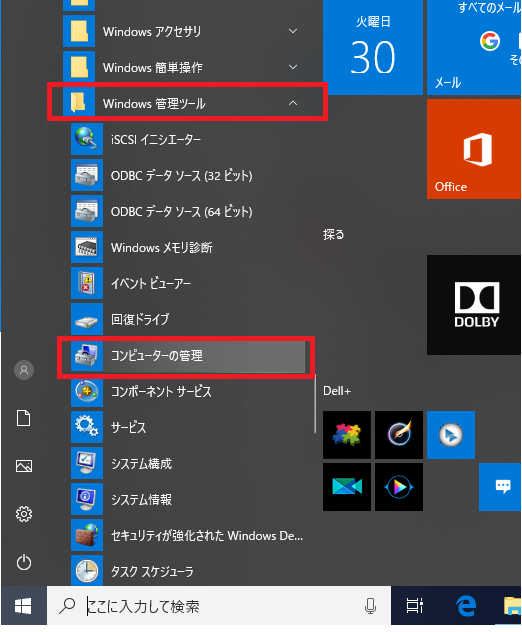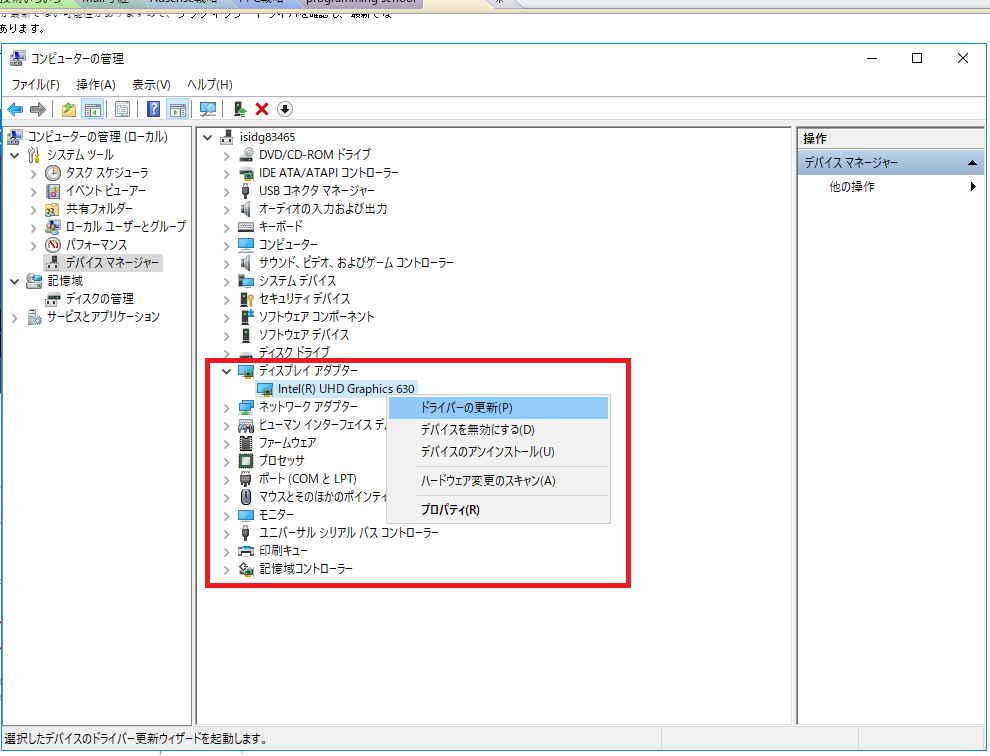この記事ではぱーくんおススメの暗記アプリ「Anki」のインストール手順についてお伝えします。
特に最近のPCでは、インストール後、初めて手起動したときにエラーが起きることが多く「インストール失敗?」とびっくりすることがあるので、それについても。
スマホ(iPhone、Android)版のアプリのダウンロード
Ankiのスマホ版は「AnkiMobile Flashcards」という名前のアプリです。
それぞれ以下のリンクからダウンロードできます。
iPhone版だけが有料なんですよね。。作るの大変だからかな。しかし、有料でも買う価値はあります。
公式サイトからダウンロード(Windows、Mac、linuxの場合)
次に、PC版のダウンロード場所です。まずは、公式サイトへ行きます。
トップページに「Download」ボタンがありますので、それを押しましょう。
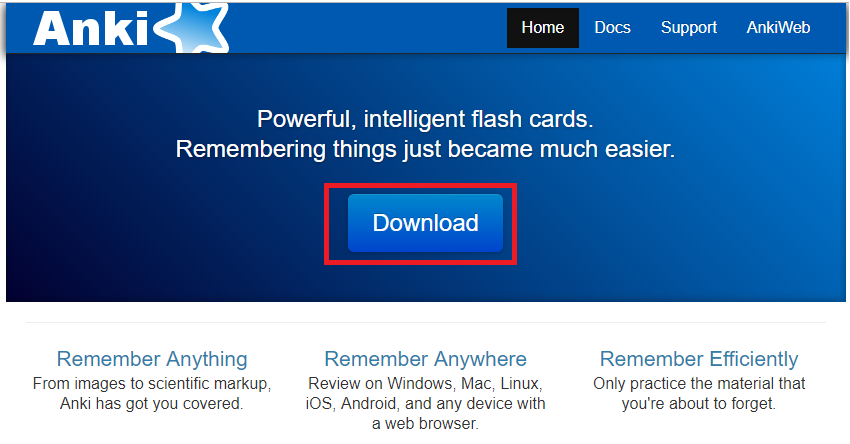
すると下の方にスクロールするので、WindowsとかMacなど、Ankiを使う環境を選択しましょう。
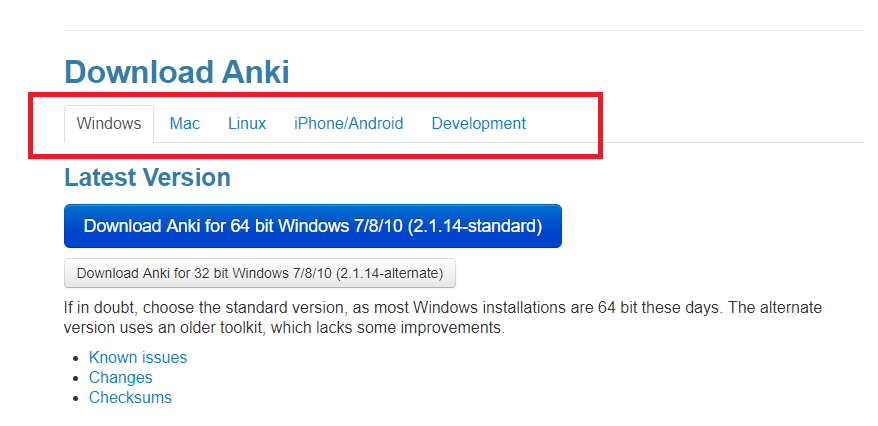
Windowsでのインストール
Windowsにインストールする場合の手順と注意事項をご説明します。
ダウンロードは、「Windows」のタブを押し「Download Anki for 64 bit Windows 7/8/10」をクリックします。
使っているPCが32bit版の場合は、その下の32bit版の方をクリックしましょう。
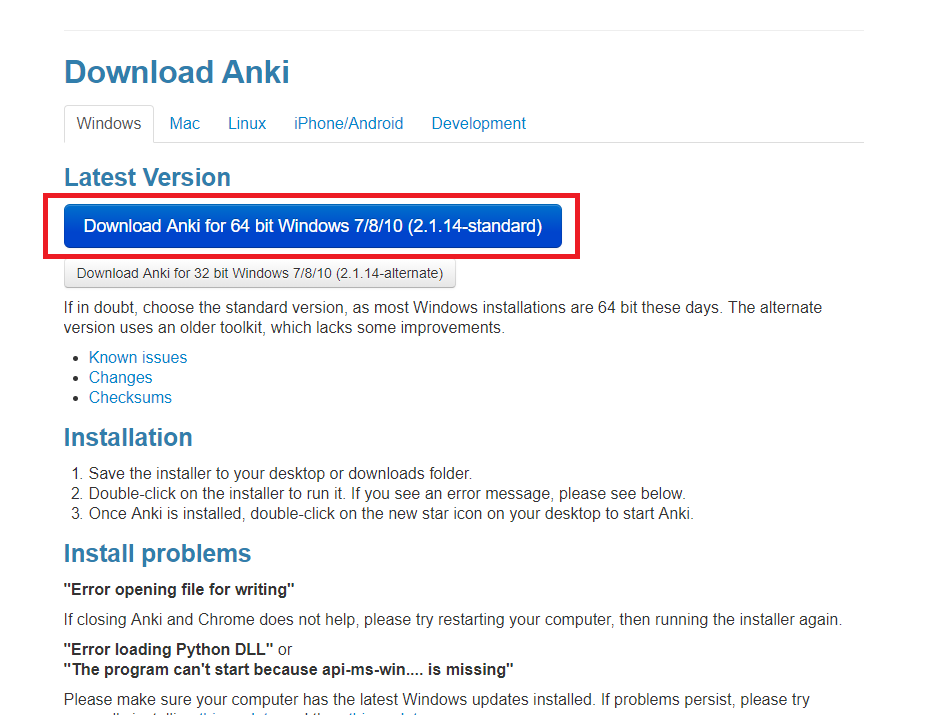
インストール用のファイルをダウンロードしたら、ダブルクリックでインストールを開始します。
基本的にすべてデフォルトを選んでいけばOKです。
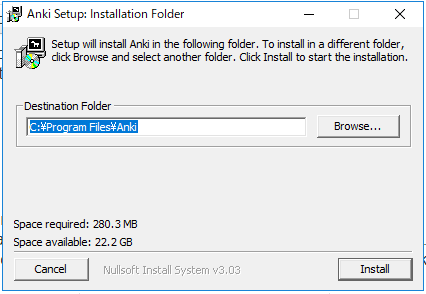
これでインストールまで完了しました。
次に初回起動時の設定を行います。
インストール後の初回設定
初めて起動すると、Ankiの表示言語を選びます。
メニューやボタンの文言をどの言語で表示するかですので、基本的には日本語でいいのではないかと思います。
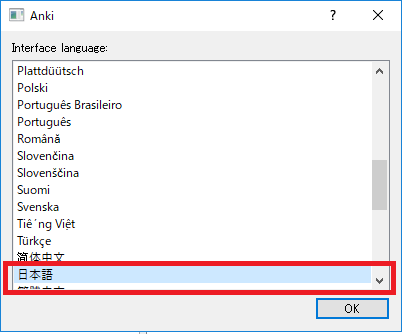
言語を選んで「OK」ボタンを押すと、確認画面が表示されるので、「Yes」で確定します。
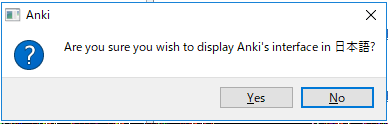
これで起動されるはずです。
さて、無事に起動できましたでしょうか?
初回起動に成功すると、以下のような画面が表示されます。最初から「Default」というデッキがありますね。
暗記したいデータは「デッキ」に登録していくことになります。
全部をDefaultデッキに登録するのではなく、覚えたいまとまりごとに別のデッキを作ったり、ほかの人が作ったデッキをインポートして使っていきましょう。
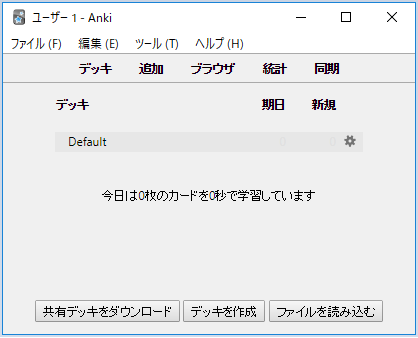
AnkiWebを通した、スマホやほかの端末との同期
AnkiはiPhone版やAndroid版など、スマホでも使用できます。
パソコン版の方で覚えるデータを入力して、スマホ版を使って、通勤、通学時に暗記するという使い方ができますよね。
「同期」を設定しておくと、パソコンで入力したデータがそのままスマホやほかの端末で見れます。途中まで学習した「状態」も同期されるので、自宅での学習の続きを外出先で行うことも可能です。
同期は、「AnkiWeb」というサイトを介して行われます。「AnkiWeb」に無料のユーザ登録をしておけば、複数の端末からそこに同期に行くわけです。
また、せっかく作ったデッキの保管場所という意味合いもありますので、登録をおススメします。
はじめに「AnkiWeb」に登録しましょう。
Registerページに行き、メアドとパスワードを登録します。
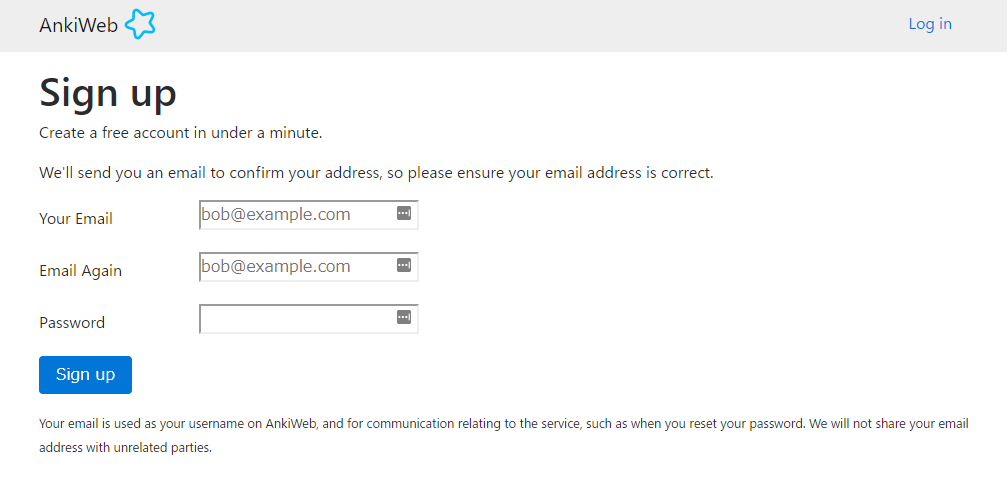
すると、使用許諾の画面が表示されますので、下までスクロールして、チェックボックスにチェックし「Continue」ボタンを押します。
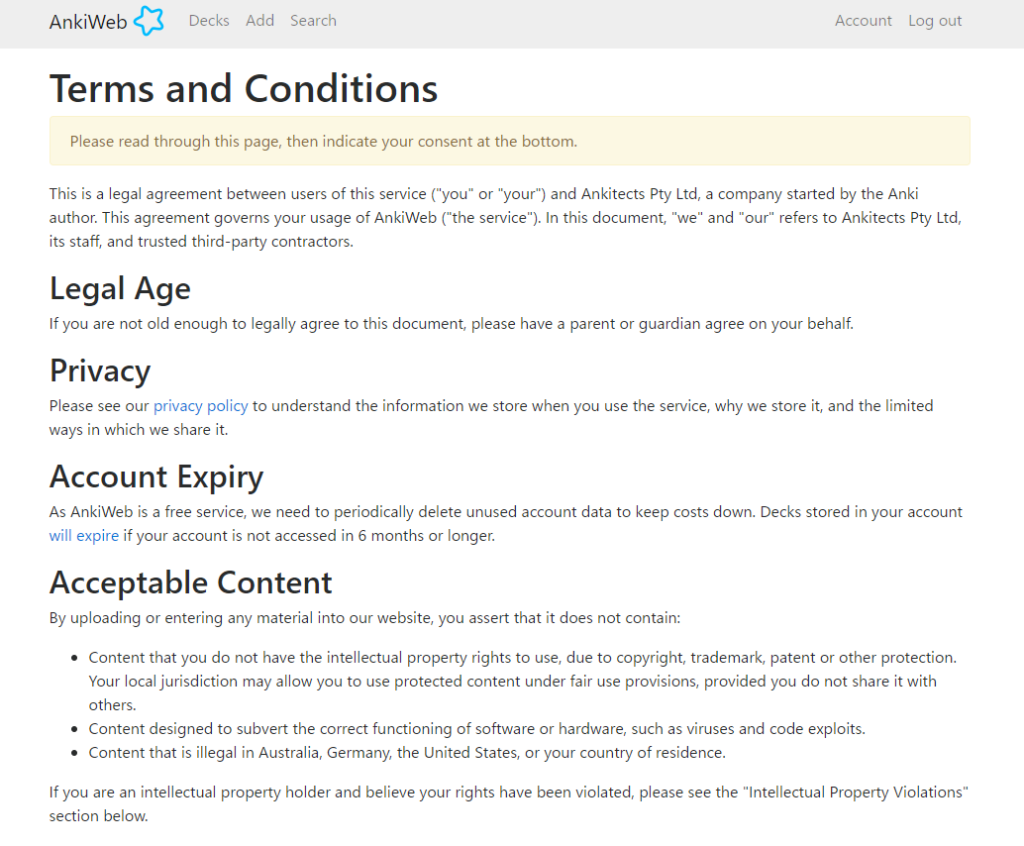
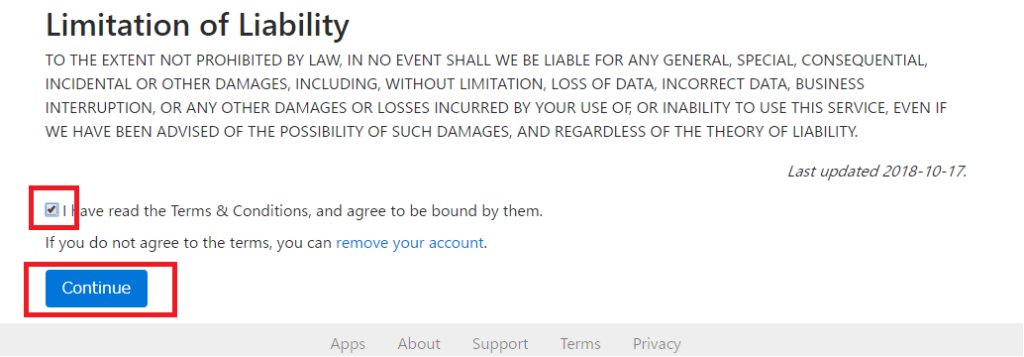
これで仮登録ができました。
先ほど入力したメアドにメールを送ったとのメッセージが表示されるので、メールの受信箱を見てみます。
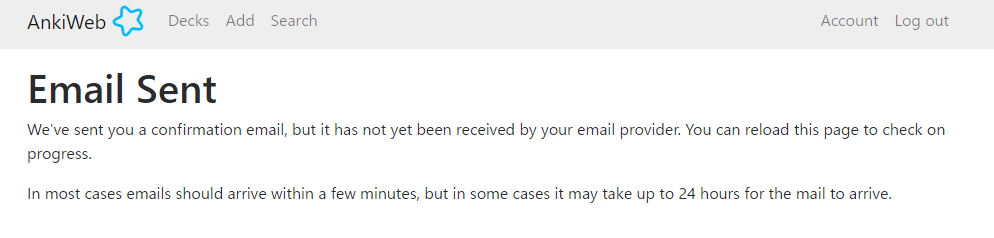
Ankiwebからメールが来ていたら、「Verify Email」をクリックして、本人のメアドであることを確認します。
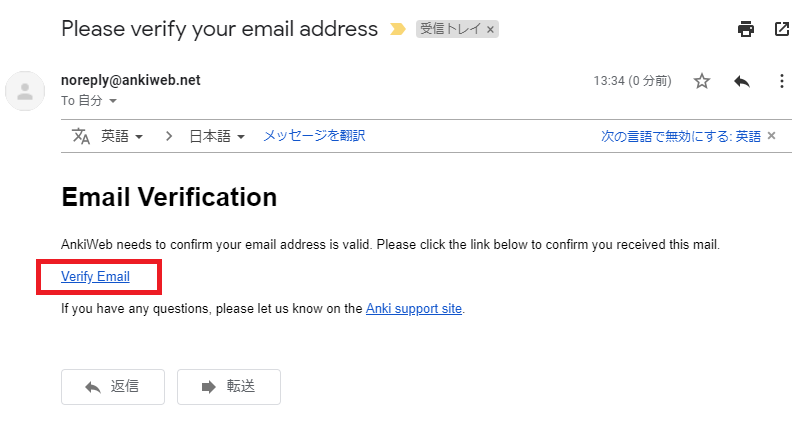
このような画面が表示されれば登録完了です。

同期の開始と、バックアップデータの場所
さて、「AnkiWeb」に登録したので、同期を開始しましょう。
開始するには、Ankiの画面の「同期」をクリックします。
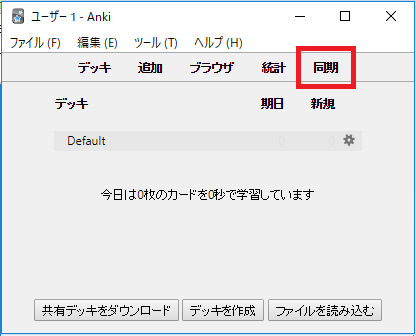
さらに、表示されたダイアログで、AnkiWebで登録したメアドとパスワードを入力します。
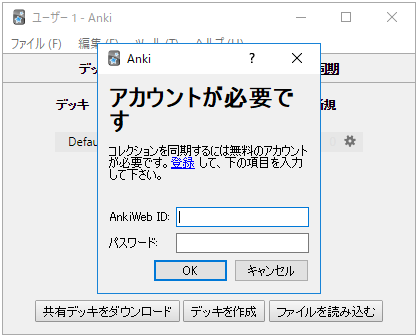
初回同期時に、以下のようなダイアログが表示されることがありますが、「AnkiWebからダウンロード」を選択して大丈夫です。
初回はまだ使用するユーザ用のデータの保存場所に何もないためにこれが表示されますが、これを選択して保存場所にバックアップ・ファイルができると、表示されなくなります。
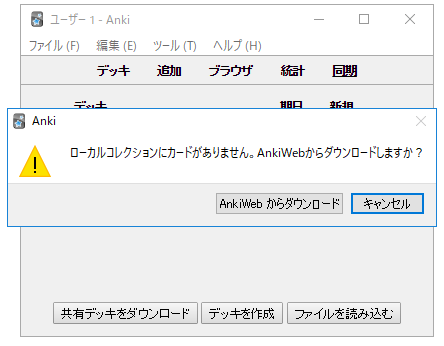
まとめ
以上がAnkiのインストール方法と初回の設定方法です。
最後に、より実践的な使い方を説明した記事へのリンクも貼っておきます。
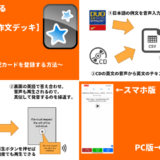 Ankiで自分で作る【最強!瞬間英作文デッキ】のススメ
Ankiで自分で作る【最強!瞬間英作文デッキ】のススメ