WordPressを移行する場合、ドメインは同じで別サーバに移行するのか、別ドメインに記事を移行するのかなど、状況によって手順は少しずつ異なります。
私自身は、運営しているサイトを、もう少しスペックの良いサーバに移設したり、サイト売買で購入したサイトを自分のサーバに載せ替えたりなど、「サイトを、同じドメインで、別なサーバに移行する」という作業を行うことが多いです。
単純に言えば、旧サイトからエクスポートしたxmlを新サイトにインポートすればOKなのですが、これが、すんなりいった試しがない。。。毎回ハマるのが、「メディア・ライブラリ」が空っぽになってしまうのと、投稿や固定ページにアイキャッチ画像が設定されないということです。
そんなにしょっちゅうやるわけではないのですが、その度に少なくない時間を調査に掛けているので、ここに手順をまとめておきます。
記事やカテゴリのデータを移行するには、Wordpress標準のエクスポート/インポートが良い
いくつかのサイトを調べると、「WP CSV Exporter」を使ってcsv形式でエクスポートし、「Really Simple CSV Importer」を使ってインポートすると良い ということも書いてあります。
たぶん、状況によっては、それですんなりうまくいくこともあると思いますが、私の場合は、カテゴリに日本語が含まれていたりすると、その日本語が反映されず、英語のカテゴリ(スラッグ)になってしまったりしました。
私の経験上は、記事、固定ページ、カテゴリ、タグなど、画像以外のコンテンツは、Wordpress標準のエクスポート/インポートを使った方が、きれいに移行できました。
で、メディアやアイキャッチ画像などは、Wordpress標準のエクスポートと、画像専用のインポート・プラグインを使うと、きれいに移行できました。
使うプラグインは、「Attachment Importer」です。表にまとめると、
| コンテンツの種類 | 使用プラグイン(エクスポート) | 使用プラグイン(インポート) |
|---|---|---|
| 投稿・固定ページ・カテゴリ・タグ・コメント・メニュー | WordPress標準のエクスポート | WordPress標準のWordPress Importer |
| メディア(アイキャッチ画像) | WordPress標準のエクスポート | Attachment Importer |
ということになります。
では、早速、その手順を。
はじめに「全体」と「メディアのみ」、2つの形式でエクスポートする
はじめに、旧サーバからWordpres標準のエクスポートでデータを抽出するのですが、この時に、2回エクスポートします。
1回目は「すべてのコンテンツ」、2回目は「メディア」のみを選択します。エクスポートしたファイルは、xmlという拡張子のテキストファイルになっています。
※1回目にもメディアの情報が含まれますが、通常インポートではエラーになって取り込まれません。
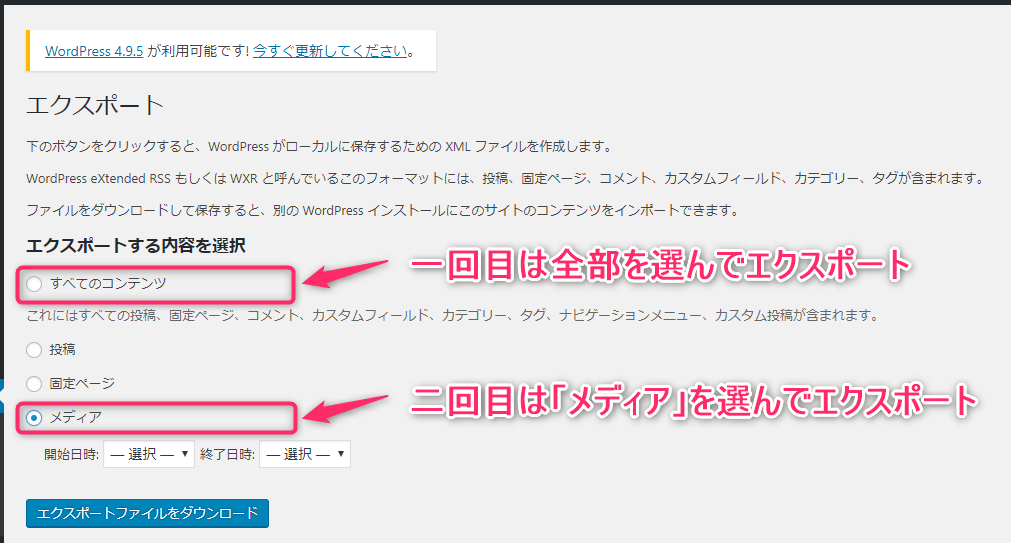
初回インポート時は「すべてのコンテンツ」のxmlファイルを使う
いよいよ、新サーバにインポートしますが、一回目は「すべてのコンテンツ」のxmlファイルを使います。
ダッシュボードから、「ツール」⇒「インポート」⇒「Wordpress インポーターの実行」を選択し、インポートを行います。
WordPress標準のインポーターですが、デフォルトではインストールされていないことが多いので、プラグインに無い場合は「WordPress Importer」をインストールしておきます。
インポート時の画面は以下のような感じになります。添付ファイル(画像ファイル)は後で別途持ってくるので、ここではチェック入れません。
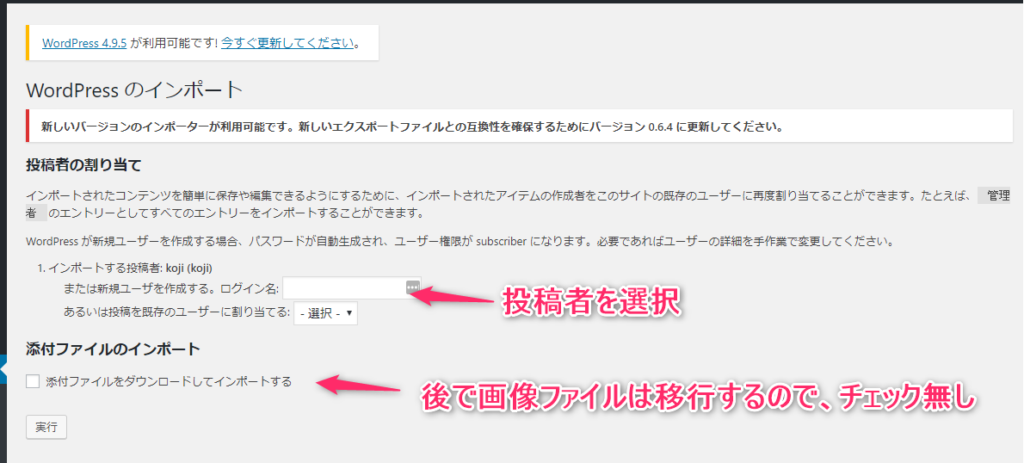
で、ここでインポートを行うと、投稿などのコンテンツは正常に取り込まれ、画像ファイルがエラーになると思います。
ここではこのエラーは気にしないでも大丈夫です。(申し訳ないですが、私のやり方です。)
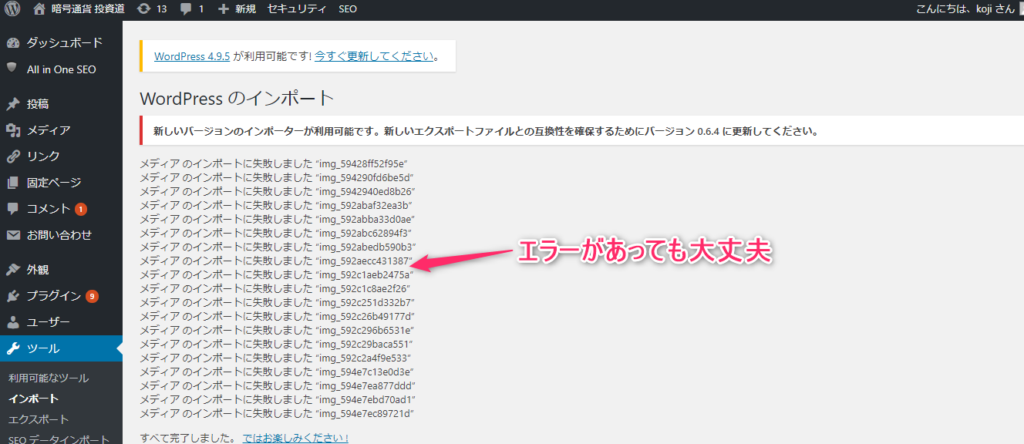
メディアファイルをインポートするプラグイン「Attachment Importer」で画像を取り込む
次に、「Attachment Importer」というプラグインを使って画像ファイルを取り込みます。
まだプラグインをインストールしていない場合は、ここでインストールします。できたら、「ツール」⇒「インポート」に「Attachment Importer」が表示されているはずですので、これをクリックしてインポート画面に行きます。
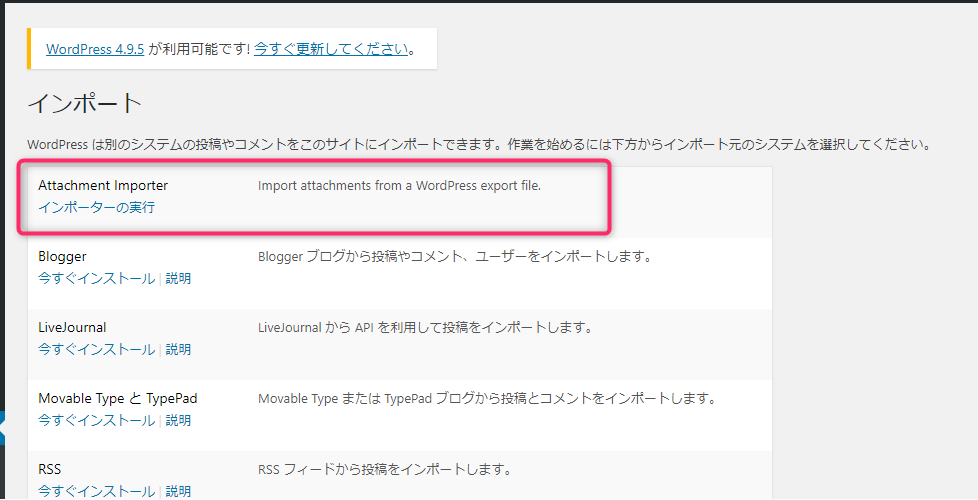
すると、以下のような画面になります。
メディアをアップロードするユーザを選ぶだけで、ほかは特にチェックは必要ないと思います。
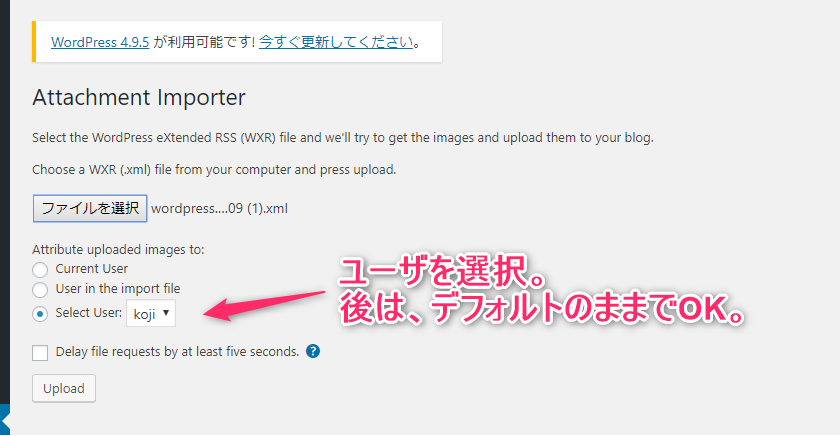
注意点としては、アップロードを行う「wp-contents/uploads」フォルダに、ちゃんと書き込み権限があることを確認しておくことです。
また、同じドメインか、別ドメインかで、少し、作業内容が異なると思います。
異なるドメインの場合は、特に設定しなくてもドメイン同士をまたげるので、そのままインポートできると思います。プラグインが、画像ファイルのダウンロードとアップロードをやってくれます。
しかし、同一ドメインの場合は、同時に2つのIPアドレスのサーバを参照できないですよね。エクスポートした後、まだDNS設定が効いていない新サーバには、hostsファイル等で向き先変えるなどの工夫が必要です。
また、インポート時に、旧サーバから画像をダウンロードできない(すでにhostsを書き換えている)ので、画像ファイルはFTP等で旧サーバから新サーバに移し替えておく必要があります。
※FTPで移行するなら、インポートの必要はないのではないかと思われるかもしれませんが、プラグインにより、メディアを再インポートすることで、メディアの投稿IDが再度振られるので、きれいに移行ができることになるので、インポートは必要です。
いかがでしたでしょうか。
少し、エラーが気持ち悪いところはありますが、私は、最近はこの方法で、きれいにWordpressを移行できていますので、つまづいてしまった方は、参考にしてみてください。