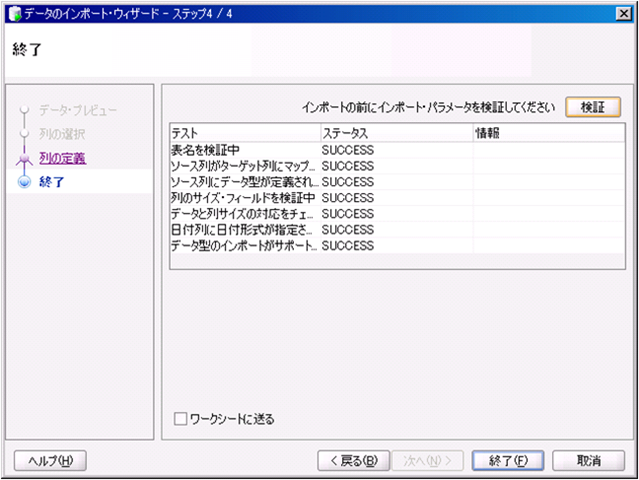Oracleを使っているときに、テーブルのデータを一時的に保存したり、テストデータなどをインポートしたい場面があります。
そのような場合、ファイルに保存しておくとよいですが、特にエクセルの形式で保存しておくと、値の加工もできて、非常に便利なので、その方法をメモしておきます。
利用するのは、Oracleのクライアントをインストールするとデフォルトで付いてくる「SQL Developer」です。
データのエクスポート
最初にデータをエクスポートする方法です。
エクスポートの場合は、数クリックで完了するので、簡単です。
エクスポート対象のテーブルがあるデータベースに接続したら、対象のテーブルを右クリックして、「データのエクスポート」を選択しましょう。
ここで出力するファイルの形式を選べます。Csvやloader形式もありますが、今回は「xls」形式を選択することにします。
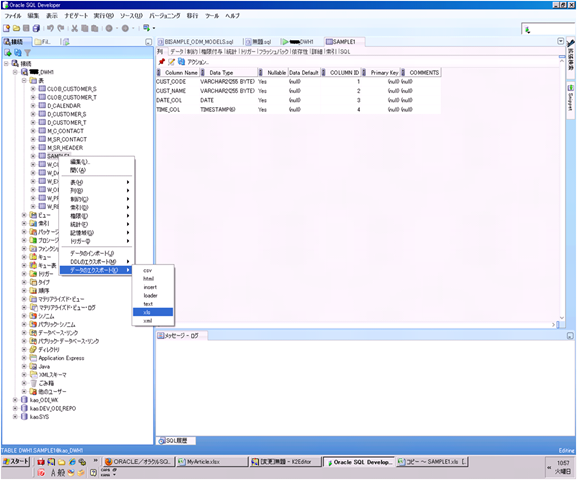
後は、ファイルを保存する場所を指定して「適用」ボタンを押すだけです。
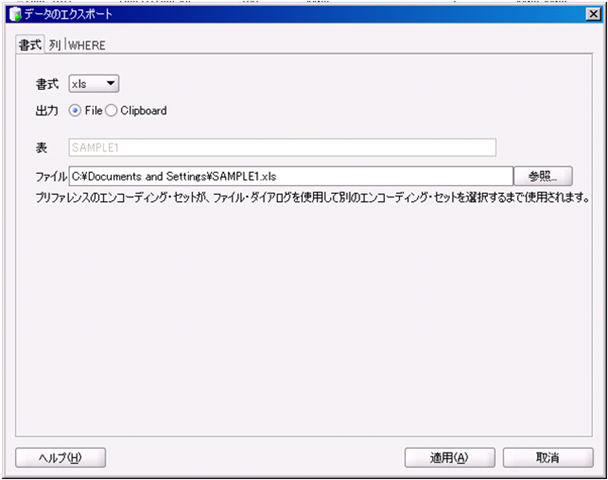
ちなみに、エクスポートするレコードを選択することもできます。
上記のダイアログの上部に、「列」というタブと「WHERE」というタブがあります。
「列」タブでは出力する対象の列を絞り込むことができます。
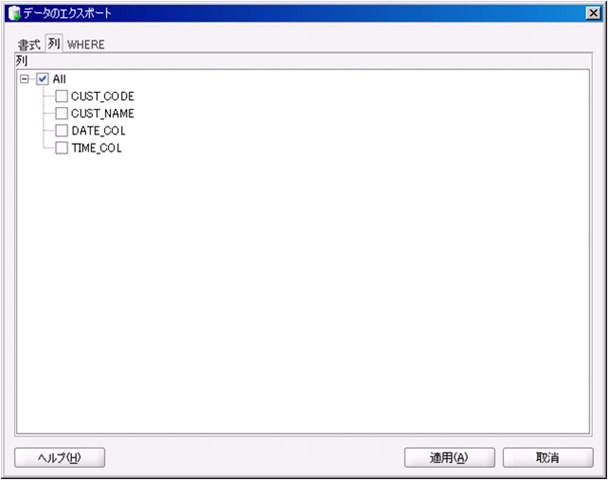
「WHERE」タブでは出力する対象のレコードを絞り込むことができます。
SQLのwhere句が利用できるので、必要なレコードのみに絞るのも楽ですね。
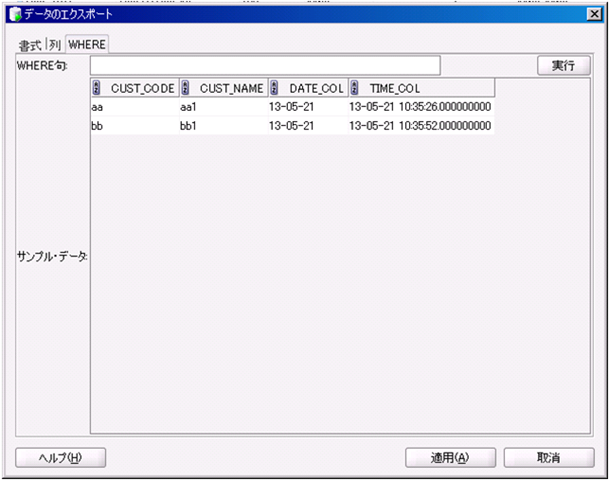
データのインポート
データのインポートにもエクセルを使用できます。
上記でエクスポートしたエクセルファイルをひな形として利用すると、インポート用ファイルの作成の手間が省けて良いでしょう。
エクセルのインポート時には取り込み対象のシート名を指定できますので、複数のテーブルのデータを1つのエクセルブックにまとめたりもできますね。
早速インポートしてみましょう。
インポート対象のテーブルがあるデータベースに接続したら、対象のテーブルを右クリックして、「データのインポート」を選択します。
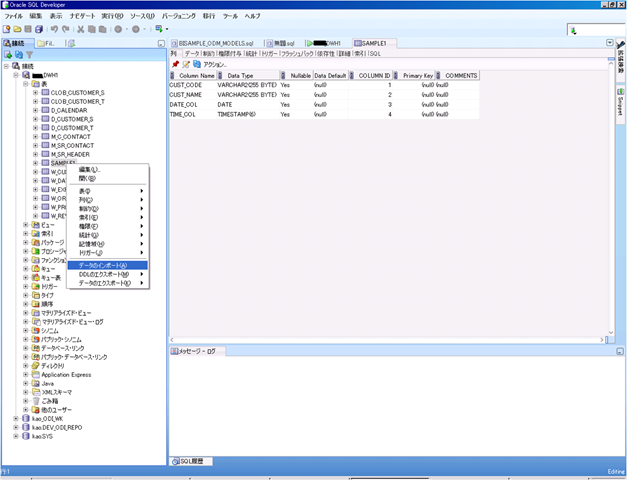
ファイルの選択ダイアログが開きますので、そこでインポートするエクセルを指定します。
すると、以下のようなデータのインポートウィザードが開きます。
最初の画面では、インポートするシートを指定します。
シートにヘッダー行を含む場合には、「ヘッダー」のチェックボックスにチェックを入れると、それを無視してくれます。
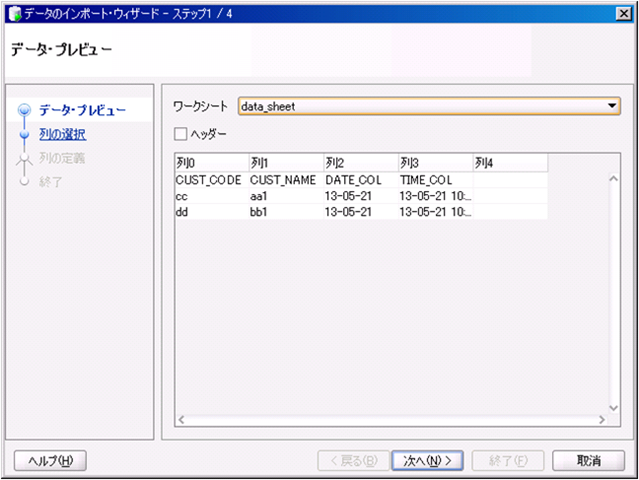
次の画面では、取り込む列を指定します。ここで指定した列を、次の画面で、テーブルの各カラムにマッピングすることになります。
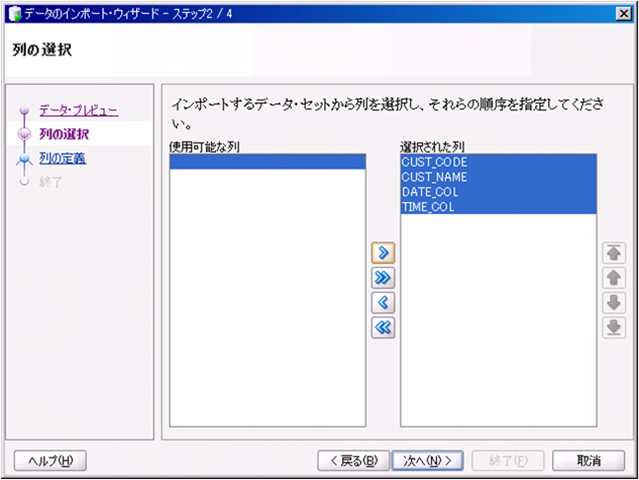
次の画面では、ソースデータの各列をテーブルの各カラムにマッピングします。
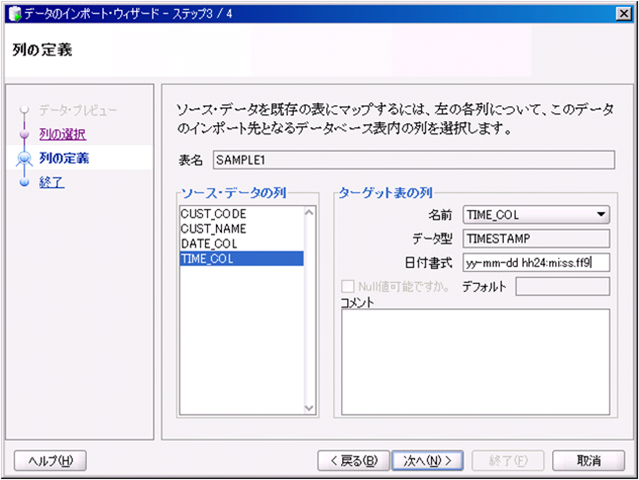
最後の画面では、インポート内容を検証することができます。
右上部の「検証」ボタンを押すと、検証が開始されます。
全てのステータスが「SUCCESS」と表示されていることを確認して、「終了」ボタンを押しましょう。