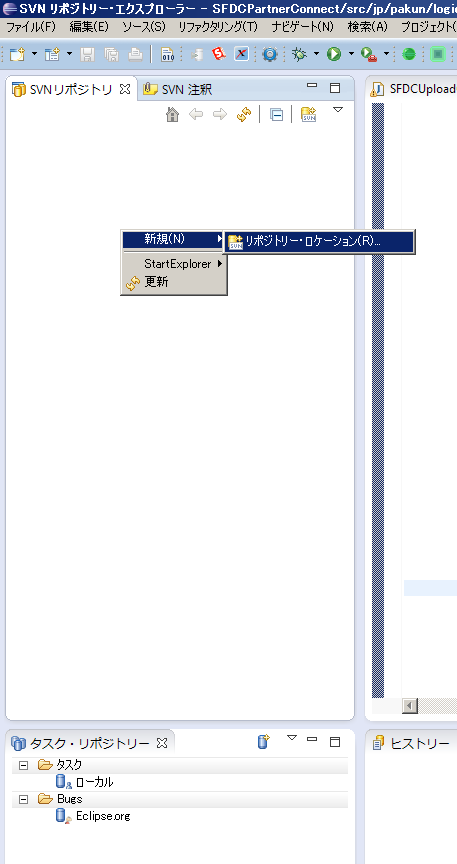EclipseからSubversionを使うのに使えるプラグインはいくつかありますが、今回は、「subclipse」の設定方法を解説します。
ダウンロードとインストール
このサイトに行って、「Download and Install」のところを見ると、最新のプラグインの更新URLをチェックすることができます。
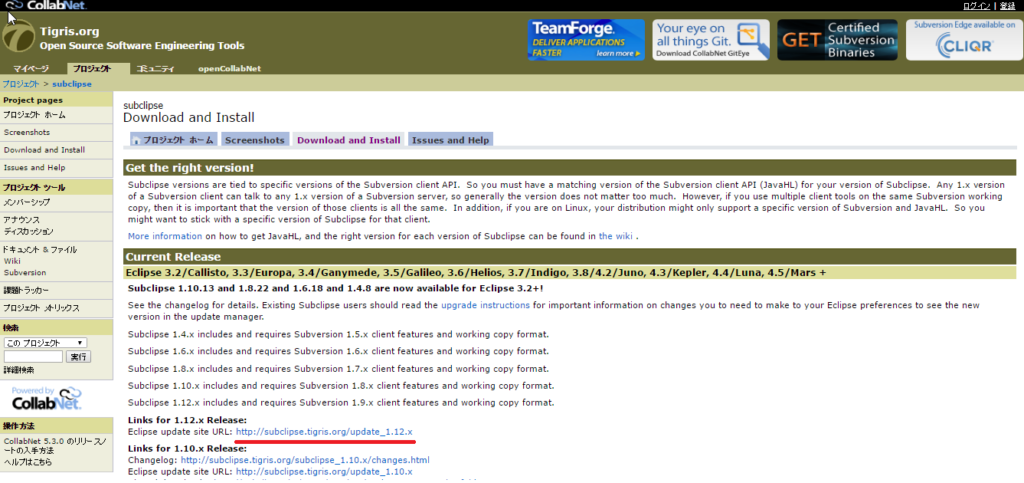
上記の下線の部分がそのURLです。
これをメモしておき、Eclipseを起動して、「ヘルプ」⇒「新規ソフトウェアのインストール」を開きます。
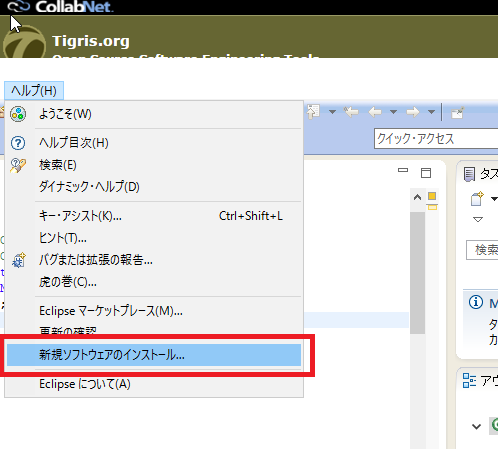
開いた後、「追加」ボタンを押して、インストールするソフトウェアの検索先(リポジトリ)を登録します。
ロケーションは上記の、「subclipse」のホームページでチェックしたURLを入力します。
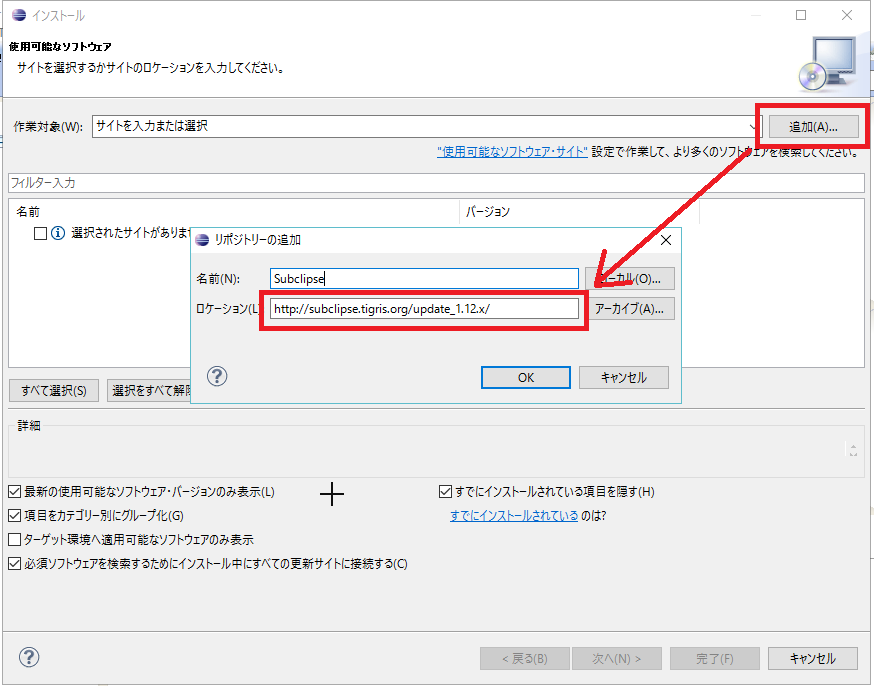
上記の画面で「OK」ボタンを押すと、登録したURLが検索され、インストール可能なプラグインが表示されます。
「Sunbclipse」と「SVNKit」が表示されているので、チェックを入れて「次へ」ボタンを押します。
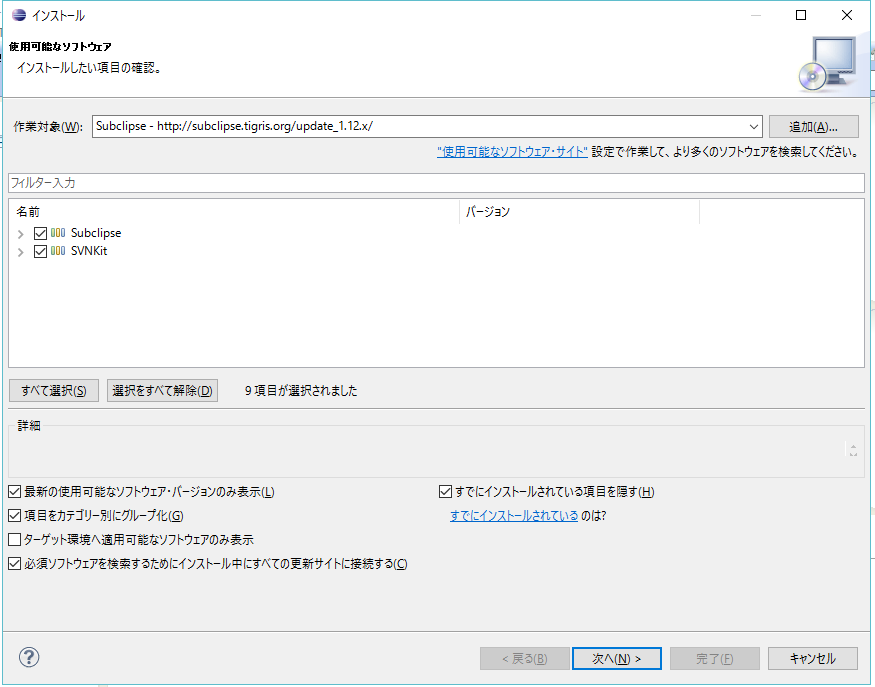
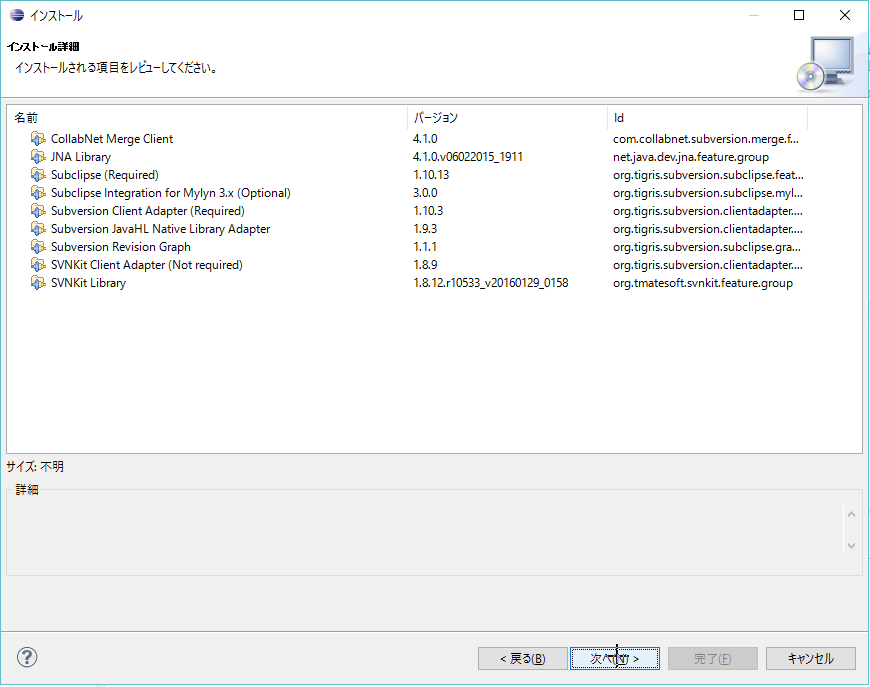
ライセンス文言に対しては、「同意」します。
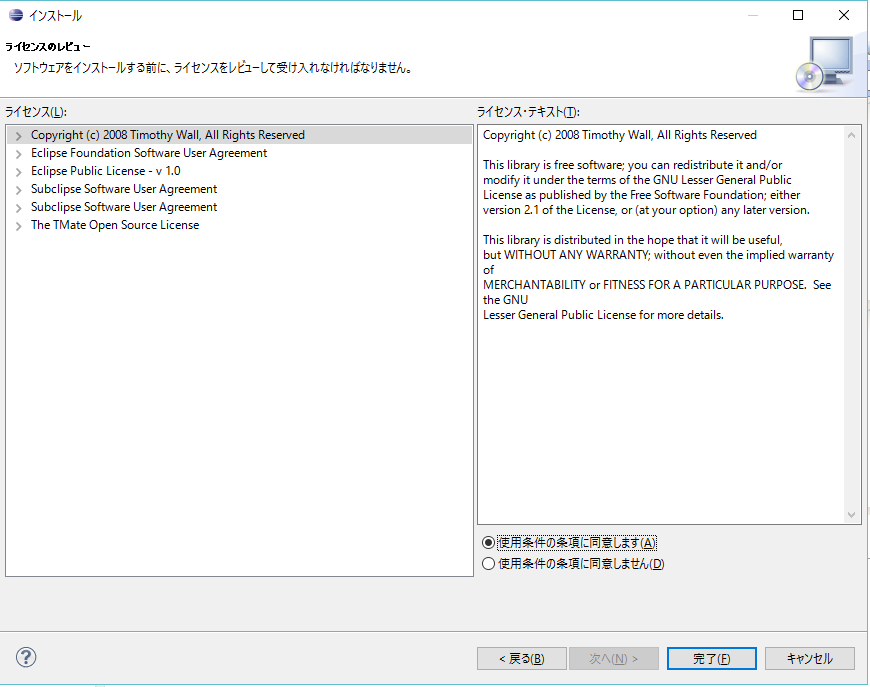
以上でインストールが完了です。
Subclipseを利用する
それでは、SVNリポジトリを追加して、実際にSubclipseを利用してみましょう。
Eclipseを起動し、「ウィンドウ」⇒「パースペクティブを開く」を選択すると、下記ダイアログが開きます。
パースペクティブは「SVNリポジトリ・エクスプローラー」を選択しましょう。
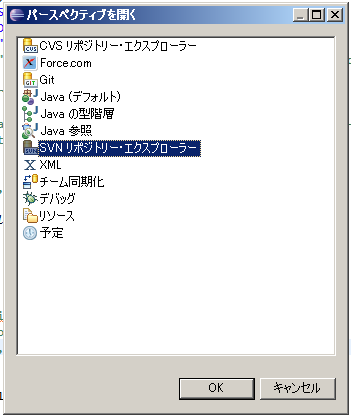
開いた「SVNリポジトリ・エクスプローラー」のパースペクティブで右クリックして、ロケーションを追加すればOKです。