ffmpegは、フリーのソフトでありながら、
- 動画や音声のコンバート(数多くの形式に対応している。)
- 動画や音声の合成や抽出
- コマンドラインインターフェース(CUI)のため、バッチ処理などで利用できる
などの特徴を備えており、動画や音声を加工する際に、非常に便利なツールです。
ダウンロード
本家のサイトは以下のような感じですが、画面左か、真ん中の「Download」リンクを押しましょう。
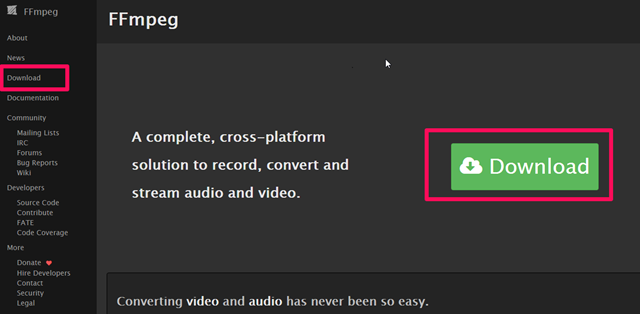
すると、OSごとの大きめのアイコンがあるので、Windowsと思しき青いアイコンを選びます。
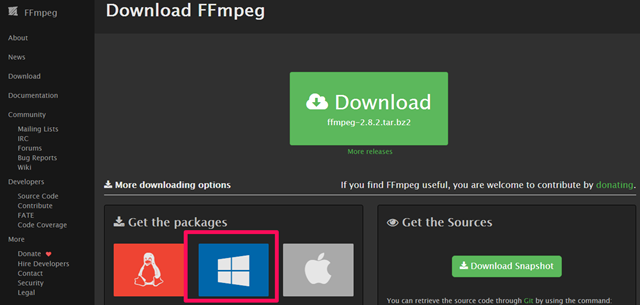
すると、下に、Windows Buildsへのリンクが出ますので、クリックしましょう。
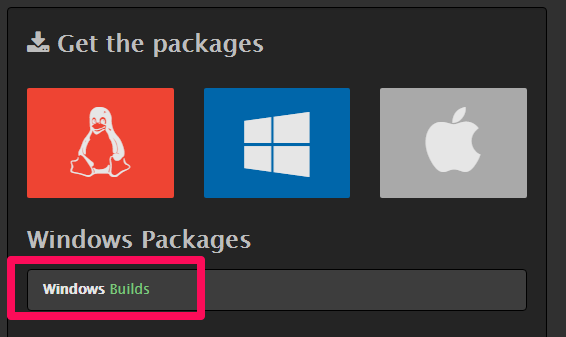
すると、Windows用のソフトを配布しているサイトにたどり着きます。直接ここに来てもいいです。
このページの中央に、ダウンロードリンクがあります。
少しわかりにくいですが、「Static」バージョンで、お使いのPCに応じて、32bitか64bitのどちらかを選択してダウンロードします。
※ファイルは、「7zip」という形式で圧縮されていますので、もっていない人は、ここなどから7zipを回答できるソフトをダウンロードしましょう。
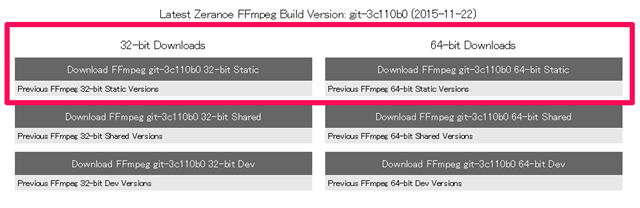
ダウンロードしたら、適当なディレクトリで解凍します。これでインストール完了です。解凍したディレクトリ名が「ffmpeg-20151122-git-3c110b0-win64-static」のように長い場合は、「ffmpeg」のように変更しておいてもいいです。
このディレクトリの下のディレクトリ「bin」の下に本体がありますので、「<解凍したディレクトリ>bin」をpathに入れておくと、便利です。入れない場合は、コマンドプロンプトで、このディレクトリに移動すると、利用できます。
cd <解凍したディレクトリ>bin > ffmpeg基本的な使い方
コマンドプロンプトで以下のようなコマンドを打って作業を行います。
ffmpeg –i <入力ファイル名> <出力ファイル名>
・mkv形式の入力ファイルをmp4形式に変換
ffmpeg -i input.mkv output.mp4・mp4動画の11分から10秒間切り出して、別ファイルに出力
ffmpeg -i input.mp4 -ss 00:11:00.0 -t 00:00:10.0 output.mp4・音声ファイルの1分から2分までを取り出して、別ファイルに出力
ffmpeg -i input.mp3 -ss 1:00 -to 2:00 output.mp3・複数の動画/音声ファイルを結合
ffmpeg -f concat -i file-list.txt -c copy output.mp4※file-list.txtには、複数のファイルを、以下のような形式で列挙する。
file ‘C:MyDownloadsoftffmpegbinoutput3.mp3’ file ‘C:MyDownloadsoftffmpegbins1.mp3’ file ‘C:MyDownloadsoftffmpegbinoutput4.mp3’・無音のファイルを出力する(下記の例は5秒の無音ファイル)
ffmpeg -f lavfi -i “aevalsrc=0|0:d=5” output.wav無音のファイルを出力してどうするのかって?複数の曲を適度な無音時間で結合したりとか、「無音」って結構重宝するんですよ。。
でも、単純に上記で無音ファイルを出力すると、codecが異なるので、無音部分が無視されてしまいます。異なるcodecのものを連結するには、
ffmpeg -i output3.mp3 -i silence.mp3 -filter_complex “concat=n=2:v=0:a=1” output_c.mp3のようにする必要があります。
同じ形式の無音ファイルを作るには、
ffmpeg -f lavfi -i “aevalsrc=0|0:d=5” -acodec libmp3lame -ab 64k -ar 22050 silence.mp3のように指定してあげる必要があります。するとまとめてリストファイルで連結できますよ。