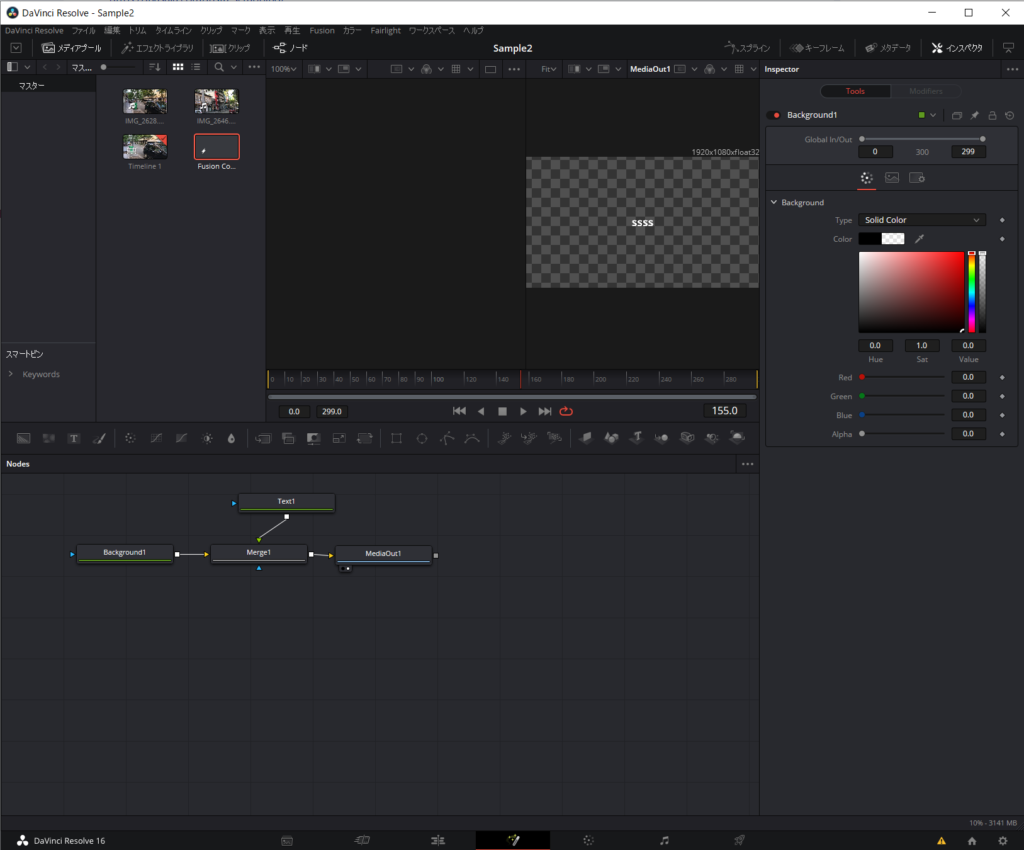DavinciResolveで、タイムラインにテロップや動く物体などの特殊効果を追加するときには、Fusionタブを使いますが、そのままタイムラインに追加するのではなく、ひと工夫すると、使いまわしの効く効果を作ることができます。
例えば、凝った吹き出しや動きのある枠線などは、ほかの動画でも使いまわしたいですよね。
そんな時に使えるTipsです。
Fusionコンポジションの使い方
それにはFusionコンポジションを使います。
これは、クリップには関係なく、Fusion用のオブジェクトだけを定義・編集できるタイムラインです。
これを作成して、ほかのいろいろなクリップに重ね合わせれば、一度作ったFusionをコピペして使えます。
Fusionコンポジションを新たに作るには、メディアプールで右クリックし、「新規Fusionコンポジション」を選択します。
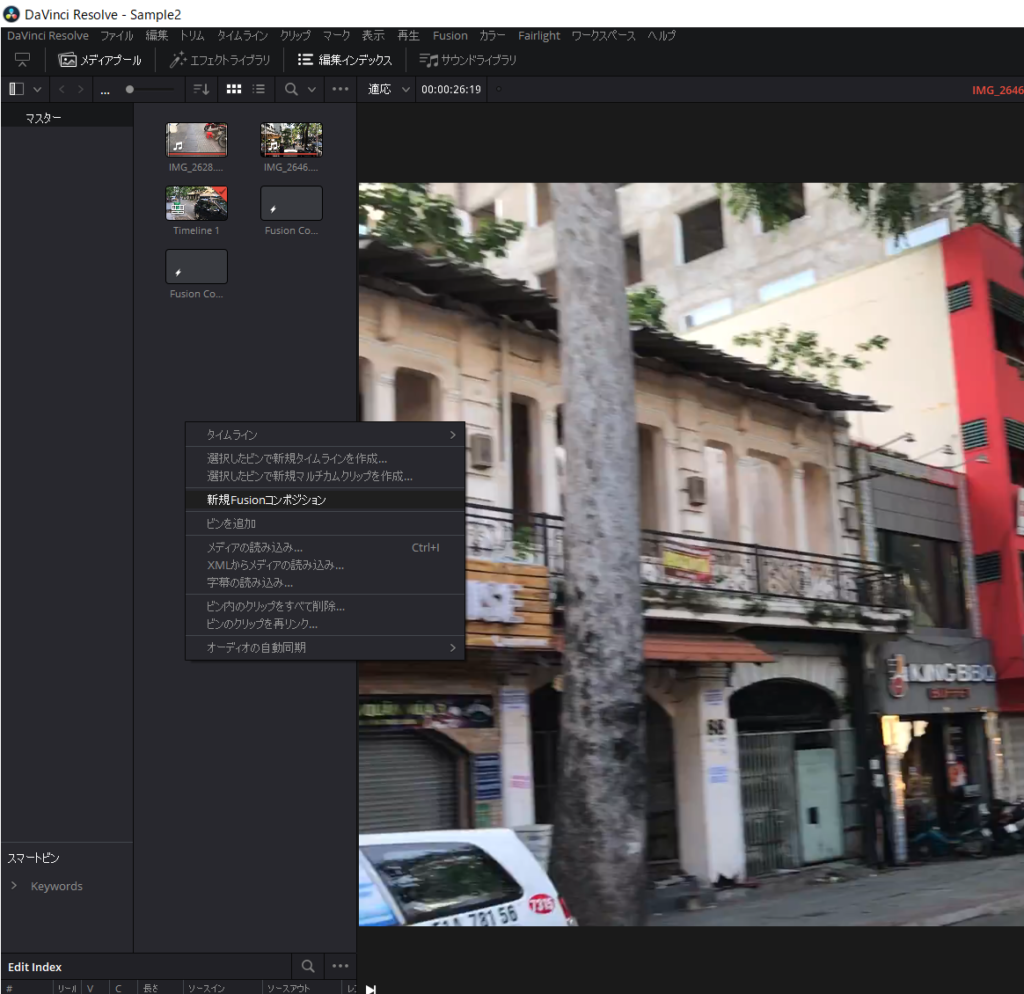
すると、Fusionコンポジションがメディアプールにできますので、それをタイムラインにドラッグ&ドロップします。
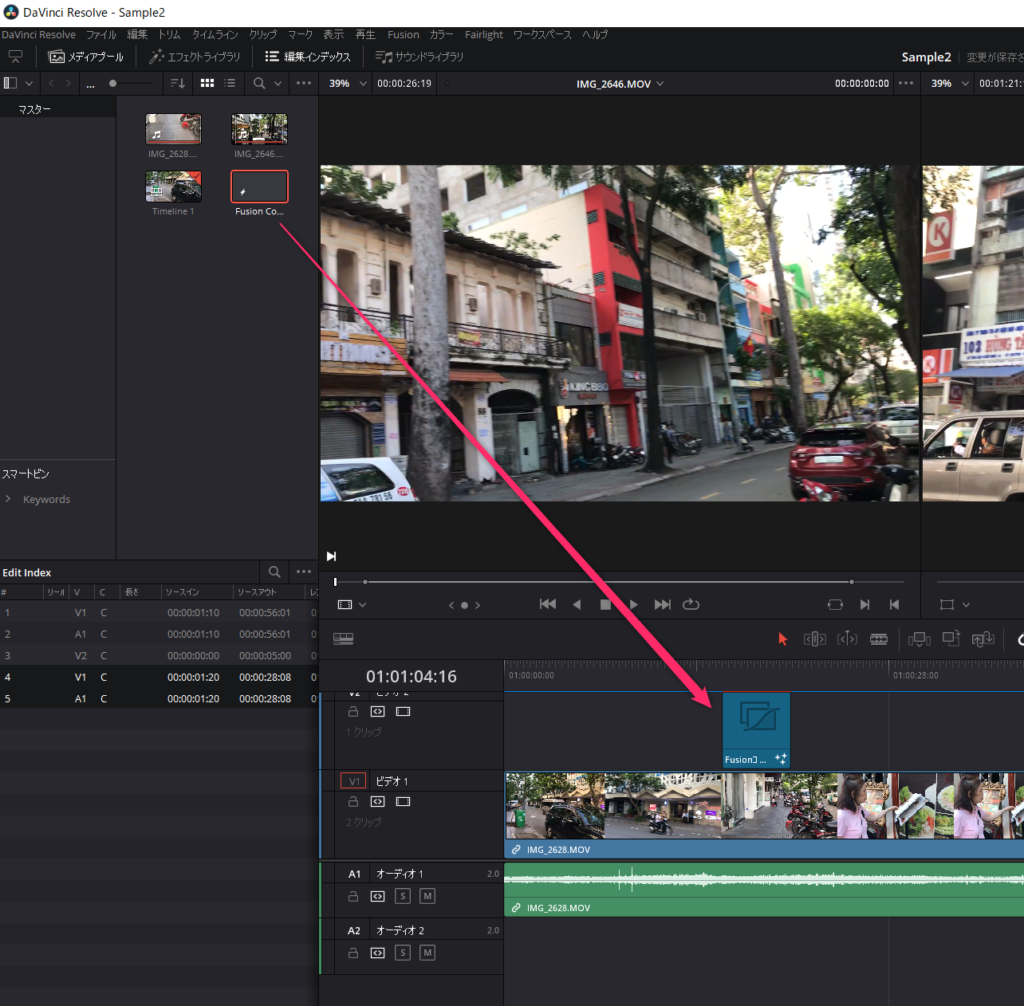
そのタイムライン上に再生ヘッダを持っていくと、プレビューが真っ黒になると思いますが、今は、大丈夫です。
そのまま(再生ヘッドをFusionコンポジションに置いたまま)、Fusionタブに移ります。
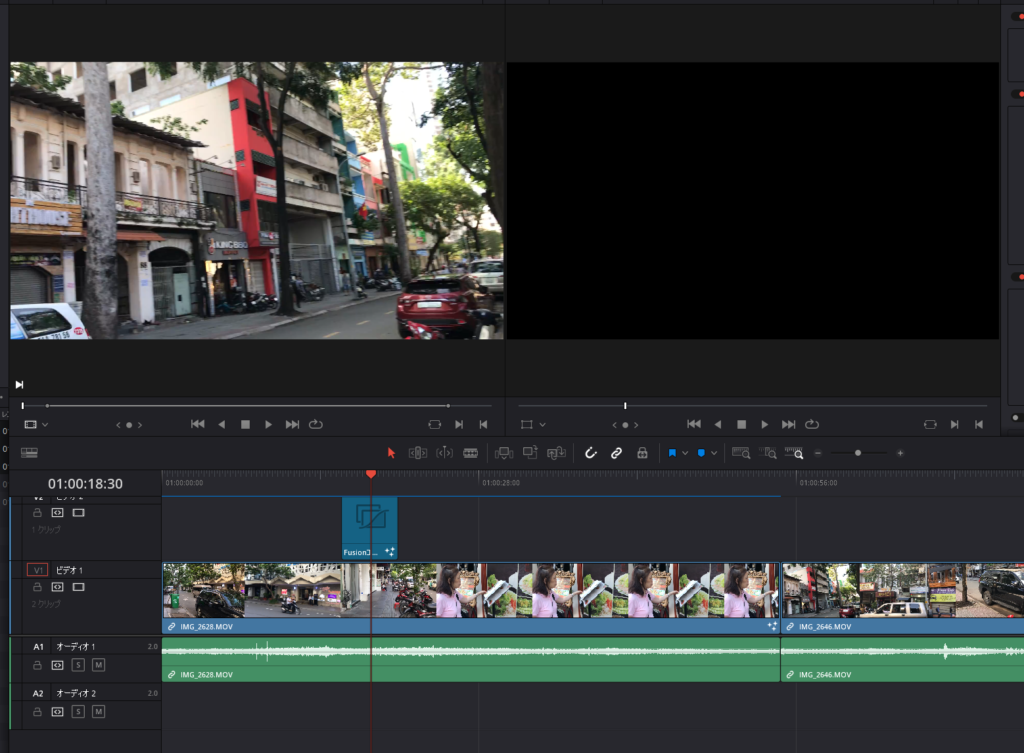
Fusionタブには、「Mediaout1」という出力だけがあると思いますので、「Background」を追加し、そのインスペクタでAplha(透明度)を0にします。
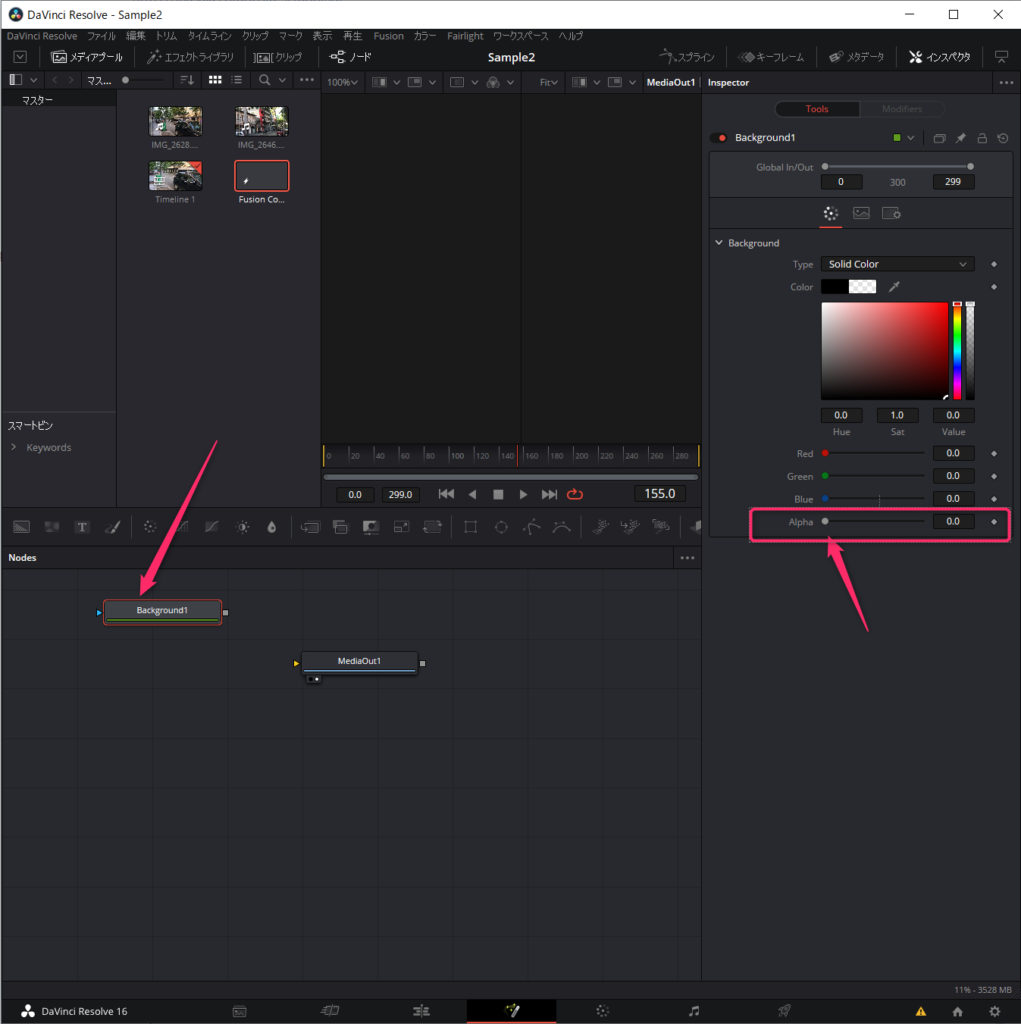
そして、Background1とMediaout1を線でつないだ後に、Background1を選んだ状態でTextを追加すると、下記のようなノードの状態になります。
テキストに文字を入れると、背景が透明なので、そのまま、クリップの上に表示されます。