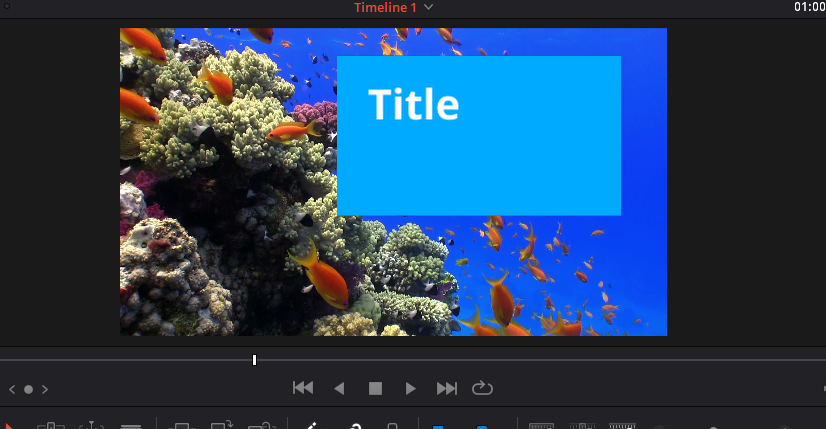パワーポイントのようにナレーションと説明のためのテロップを入れた動画を作る方法はいくつかあります。
パワーポイントのスライドショー自体を動画にする方法とか、スライドショーを再生しているデスクトップを録画してしまう方法など。
今回は、Davinci Resolveだけで無地の背景にテロップを流すやり方をご紹介します。
色のついた無地の背景のシーンを作る
実は色のついた背景をシーンに追加するのは簡単にできます。
エフェクトライブラリの「ツールボックス」⇒「ジェネレーター」から「単色」(sorid color)を選び、ビデオのタイムラインにドラッグします。
初期値は背景が黒色のシーンが生成(ジェネレート)されるので、プレビューは真っ黒です。
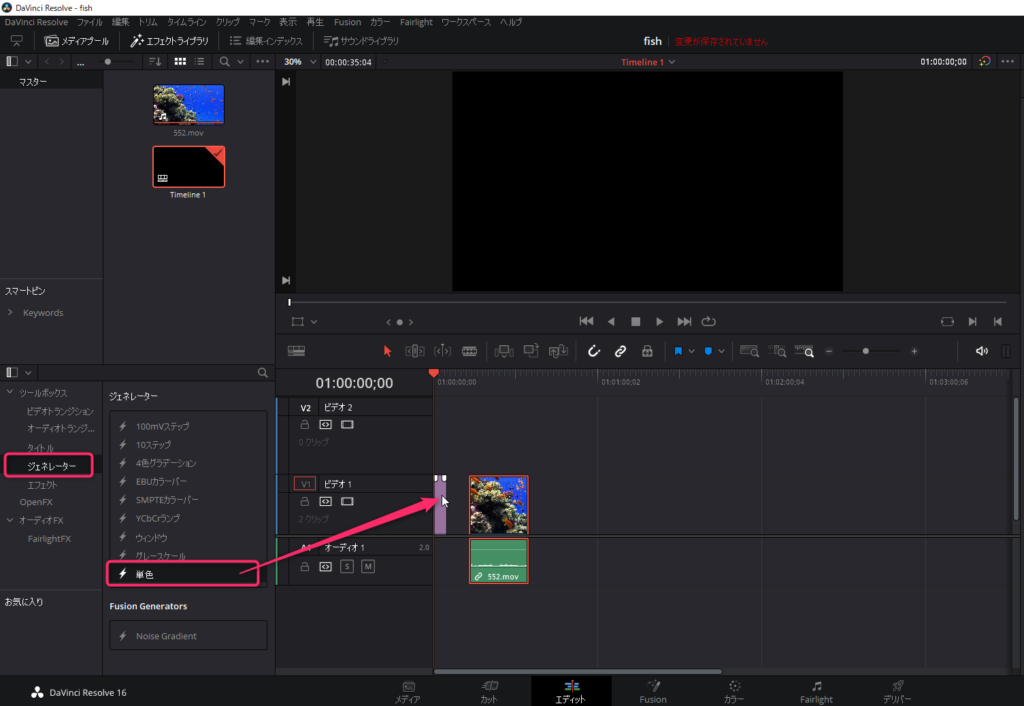
次に背景の色を変更します。
①で背景のタイムラインを選択状態にした上で、右上の②インスペクタを選び、ジェネレーターの③「カラー」をクリックして色変更すればできあがりです。
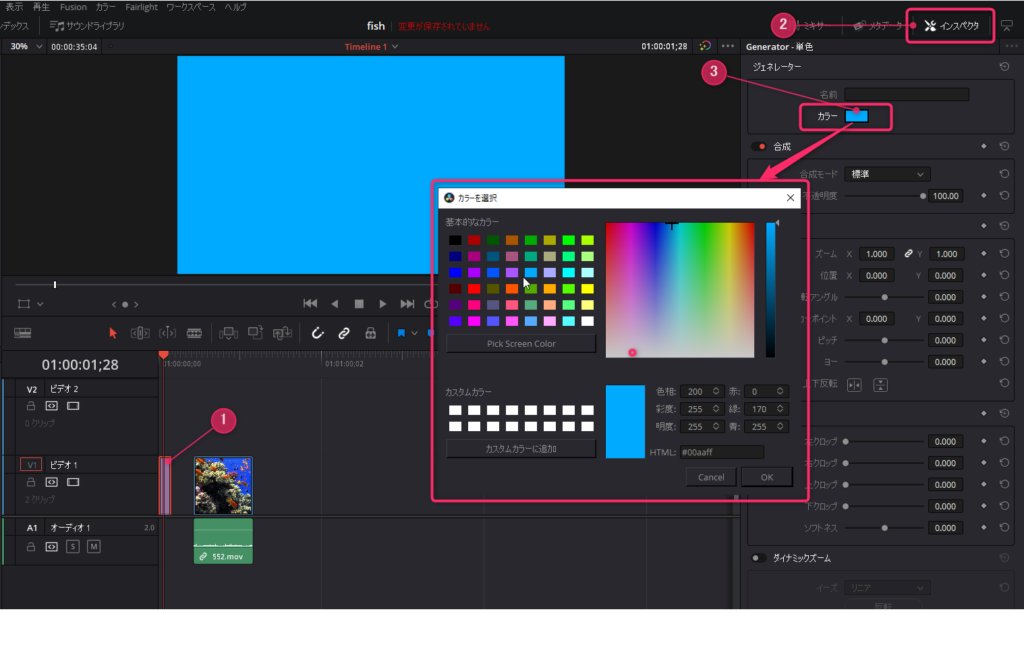
できあがった無地のシーンにテキストを重ねると、パワーポイントのスライドのようなシーンにすることが可能です。
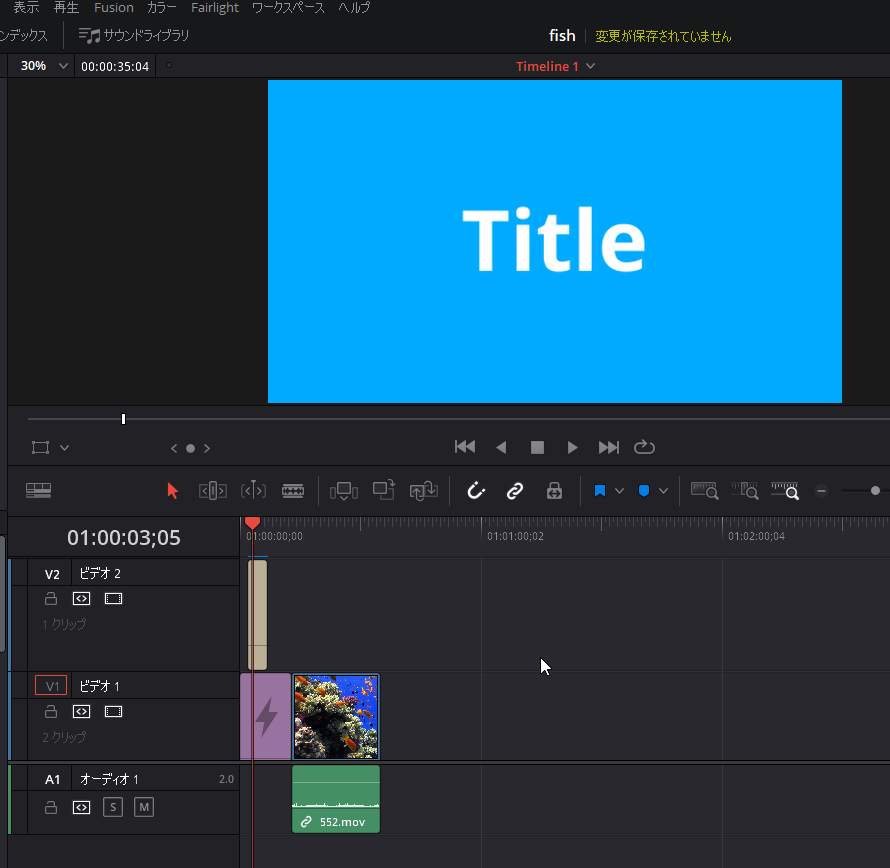
応用編(講義動画の黒板みたいな使い方)
先ほどは画面全体がスライドのようなシーンを作成しましたが、画面の一部分を黒板のように使うレイアウトにすることもできます。
タイムラインを右クリックして、トラックを追加し、3つのトラックにします。
そのうえで、それぞれのトラックに
- トラック1・・・動画
- トラック2・・・無地の背景シーン
- トラック3・・・文字
のように配置します。
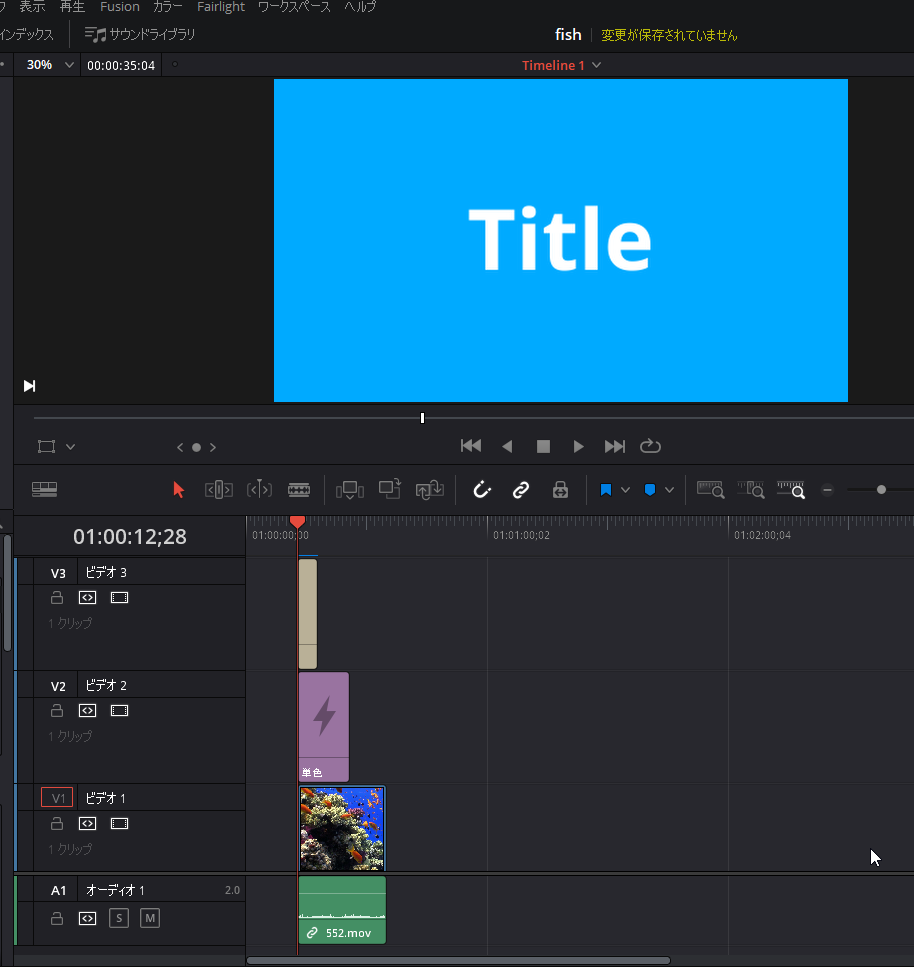
トラック2の無地のシーンを選択し、プレビューの右下の①四角を押すと、シーンの大きさを変更できますので、②のように枠線をドラッグして大きさを変更します。
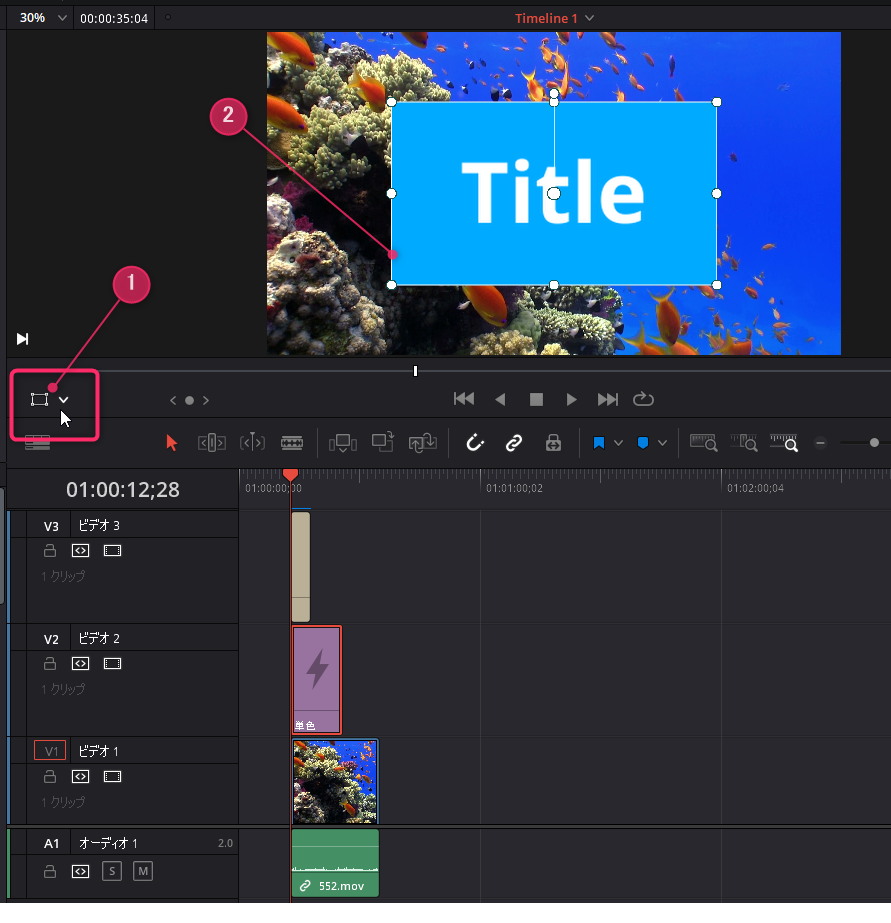
位置はシーン、文字ともに動かすことができますので、任意の場所に動かすと、黒板のような説明の動画になります。
講義や、何かを解説する動画なんかに使うことができますね。