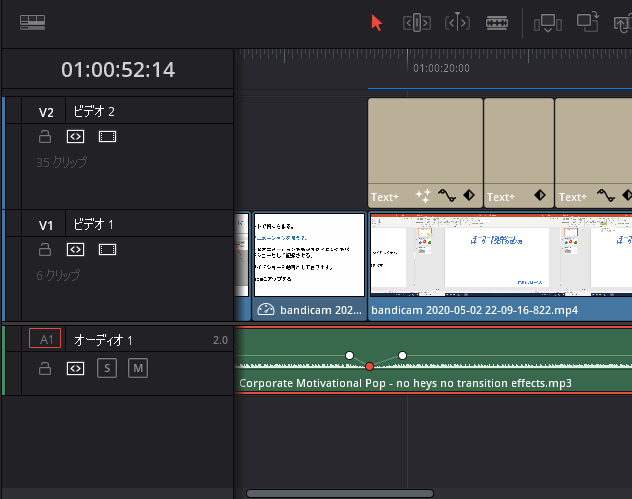Youtubeなどで公開する動画で、かなり重要な役割を担っているのがBGMやしゃべっている声などの「音」です。
どんなに内容が良くても、音が大きすぎていたりすると、素人くささ満載ですし、びっくりして見てもらえる機会を失ってしまうかもしれません。
動画には「適切」な音量がありますので、アップロードする前にどのように調整するかをフリーの動画編集ソフト「Davinci Resolve」を例に解説します。
動画(youtube)に適切な音量の基準
動画では、音の種類によって「適切な音量」と言われるものがあります。
例えば、ナレーションや会話などは比較的大きく、はっきり聞こえた方がいいですが、BGMが同じくらいの音量だと耳障りですよね。
音の大きさはdb(デシベル)という単位で表します。
Davinci Resolveだと以下のようなメータが表示されています。メーターの最大値は0dB、最小値は-50 dBです。
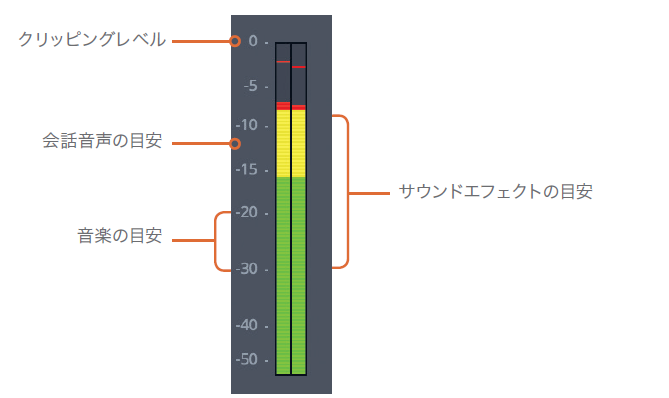
0dbを越えると音が割れてしまうので、それ以下に合わせるのはもちろんですが、一般的には、
- 人の声・・・-12dB前後
- サウンドエフェクト・・・-10dBから-30dB(多様なエフェクトがあるため、範囲が広め。)
- 音楽(BGM)・・・-20dBから-30dB
が良いと言われます。
あくまでも一般的なガイドラインに過ぎないので、実際に聞いて合わせる必要がありますが、多くの場合は上記に従っておけば、それほど外しません。
さて、以下では、音量を調整するいくつかの方法をご紹介します。
ノーマライズで全体を調整する
私のおすすめのやり方は、最初に全体を上記のガイドラインに適合させ、その後、細かい調整をやっていくという方法です。
トラックの音量をまとめて調整するには「ノーマライズ」が使えます。日本語では「音量の正規化」と言われ、バラツキのある音源をある一定の範囲内に平滑化する作用のことです。
同じトラック内の複数の音源をまとめて変更できますので、まず、これを行うと良いです。たいていの場合はこの作業だけで済みます。
ノーマライズを行いたいクリップを選択し、右クリックを押すと、「オーディオレベルをノーマライズ」を選択できます。
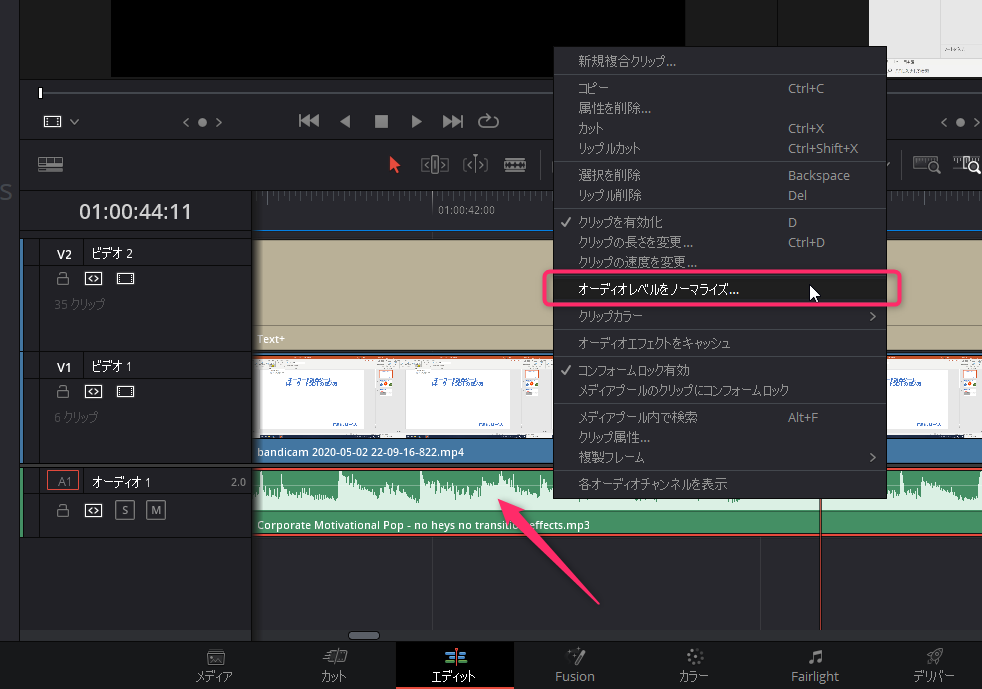
表示されたダイアログでターゲットレベルを指定します。
この場合は、BGMなので、上記のガイドラインに従って、-20dBから-30dBの間を指定します。
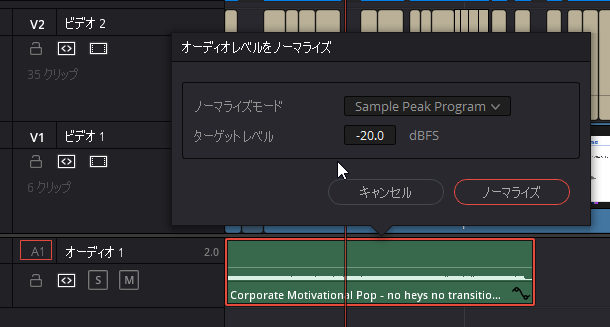
クリップごとに音量を調整する
もし、同一のクリップ内で一部分だけの音量を調節したい場合は、キーフレームが使えます。
上記の薄い線上で、変更したいところの開始と終了、そして中間地点を「Alt」を押しながらクリックするとキーフレームが追加されますので、中間点を上下に動かせば、局所的に音量調節できます。