Inkscapeのテキストツールでシステムには入っていないフリーや商用のフォントを使いたい場合の方法です。
大きく分けると2つの方法がありますので、それぞれ解説します。
最初のはWindowsでの方法ですが、後者の方法だと、MacやLinux版のInkscapeを使っている人でも使えると思います。
1.システム(OS)にインストールする方法
Inkscapeは、OSのフォントを起動時に読み込みますので、そこにフォントをインストールすればInlscapeで使えるようになります。
ただ、この方法はお手軽ですが、OSのフォントに追加されるので、パワーポイントやGimpなど、他のアプリでもフォントとして表示されるようになりますよね。
どうせ他のアプリでも使うから問題ないという場合はこの方法がいいでしょう。
一方、「Inkscapeのフォントとしてだけ表示されるようにしたい!」という場合は2番目の方法を選んでください。
ファイルは大体zipなどで圧縮されていますので、ダウンロードしたら、適当なディレクトリで解凍しましょう。
すると、「.ttf」という拡張子のファイルがあります。「.ttf」ファイルは、TrueTypeフォントのファイルです。
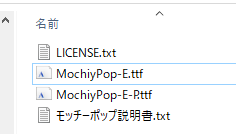
「.ttf」をダブルクリックすると、このようなダイアログが表示されます。ここで、「インストール」ボタンを押せば、OSのフォントディレクトリにインストールされます。
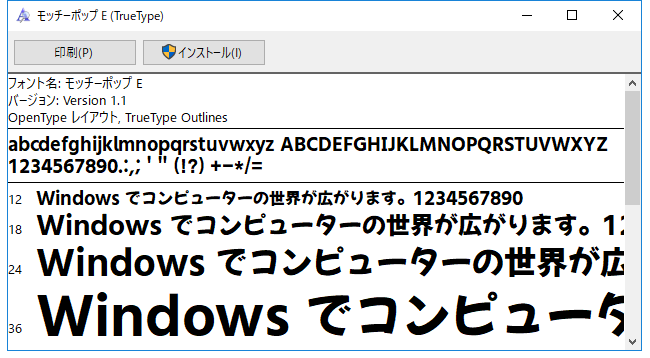
Windowsの場合は、OSのフォントディレクトリは「C:\Windows\Fonts」です。ここに、インストールしたフォントのttfファイルがコピーされていると思います。
インストールできたら、Inkscapeを再起動すれば、このフォントが使えるようになっているはずです。
2.フォントを読み込むパスを追加で指定する方法
上記の方法だと、OSにインストールするので、フォントがどんどん増えてきた場合、他のアプリでも選ぶときにそのフォントが出てきてしまいます
そこで、Inkscapeが起動時に読み込むフォント用の設定ファイルに記述する方法をご紹介します。
この方法だと、Inkscape用のフォントを配置するディレクトリを決めておき、そこを読み込むように出来るので、OSのシステムフォントも肥大化しませんし、他のアプリでも表示されないままにできます。
Inkscapeをインストールしたディレクトリの「\etc\fonts」の下に「fonts.conf」というファイルがあります。これがフォント用の設定ファイルです。
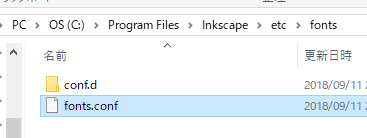
どこか、適当なディレクトリを決めて、そこに解凍した.ttfファイルを置きます。
下の図の例は、「\etc\fonts」の下に「myfonts」というディレクトリを作って、そこに「rounded mgenplus」というフォントのttfファイルを置いたところです。
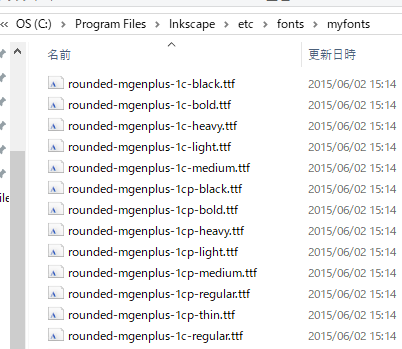
こんな感じで、フォントのttfファイルは、BoldやItalic、太さなどでも異なるファイルになります。結構多いですよね。
「fonts.conf」ファイルをテキストエディタで開いて、上記のttfファイルを置いたディレクトリを追記します。
追記する場所は、下記のように、「Font directory list」というところがあるので、そこでOKです。
下記の例だと、「C:\Program Files\Inkscape\etc\fonts\myfonts」を追記しました。
<!-- Font directory list -->
<dir>WINDOWSFONTDIR</dir>
<dir prefix="xdg">fonts</dir>
<dir>~/.fonts</dir>
<dir>C:\Program Files\Inkscape\etc\fonts\myfonts</dir>Inkscapeを再起動すれば、追加したフォントが表示されているはずです。
まとめ
Inkscapeにフォントを追加すれば、Popなロゴを作ったり、アイキャッチ画像に好きな書体で文字を追加したりできます。
ぜひ、楽しいイラストを作ってください。


