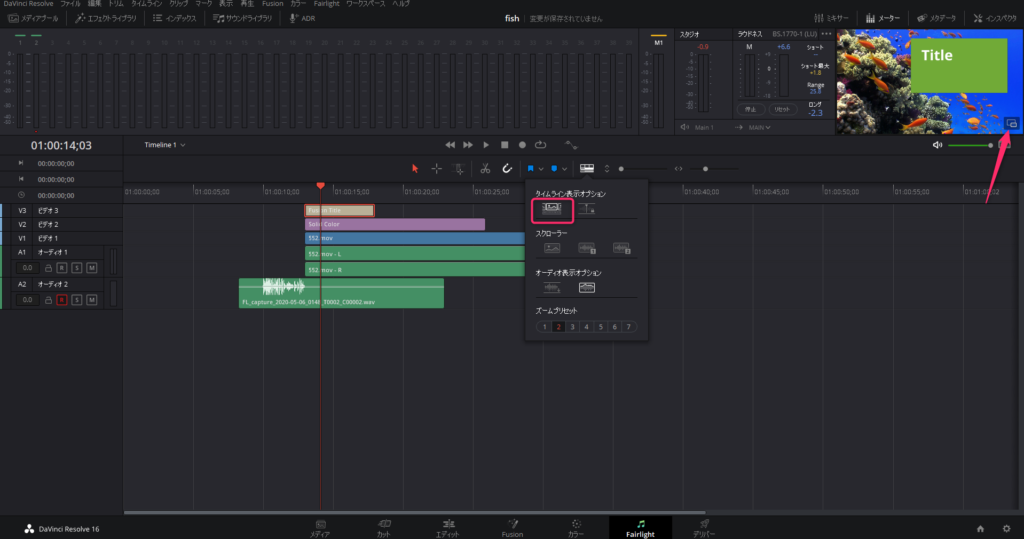動画へのナレーションを後から動画編集時に入れる方法をご紹介します。
しゃべっている途中で噛んでしまったり、もう少し違う説明を入れたいときなどに使えるテクニックです。
動画を再生しながら、ナレーションをかぶせていけるので、Voice Overとも呼ばれます。
マイクのセッティングを確認
はじめに、マイクから音声が入力できることを確認しておきましょう。
Windowsの場合は、「設定」⇒「システム」⇒「サウンド」から、入力のデバイスとして、内臓マイクかUSBのマイクが設定されていることを確認します。
マイクのテストもできるので、音声が拾われているか、確認しましょう。
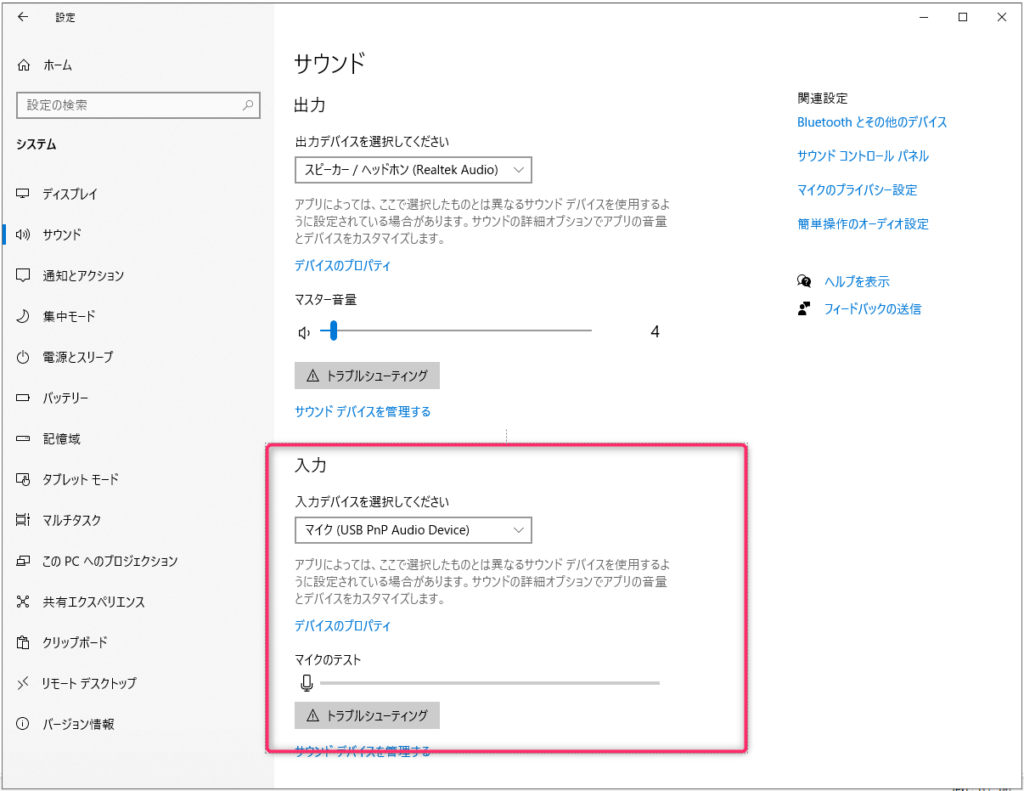
Davinci ResolveのFairlightタブで録音
あとで録音したときに保存するファイルの場所を確認しましょう。
「プロジェクト設定」を開くと、「キャプチャー・再生」という設定箇所がありますので、「クリップの保存先」を確認します。
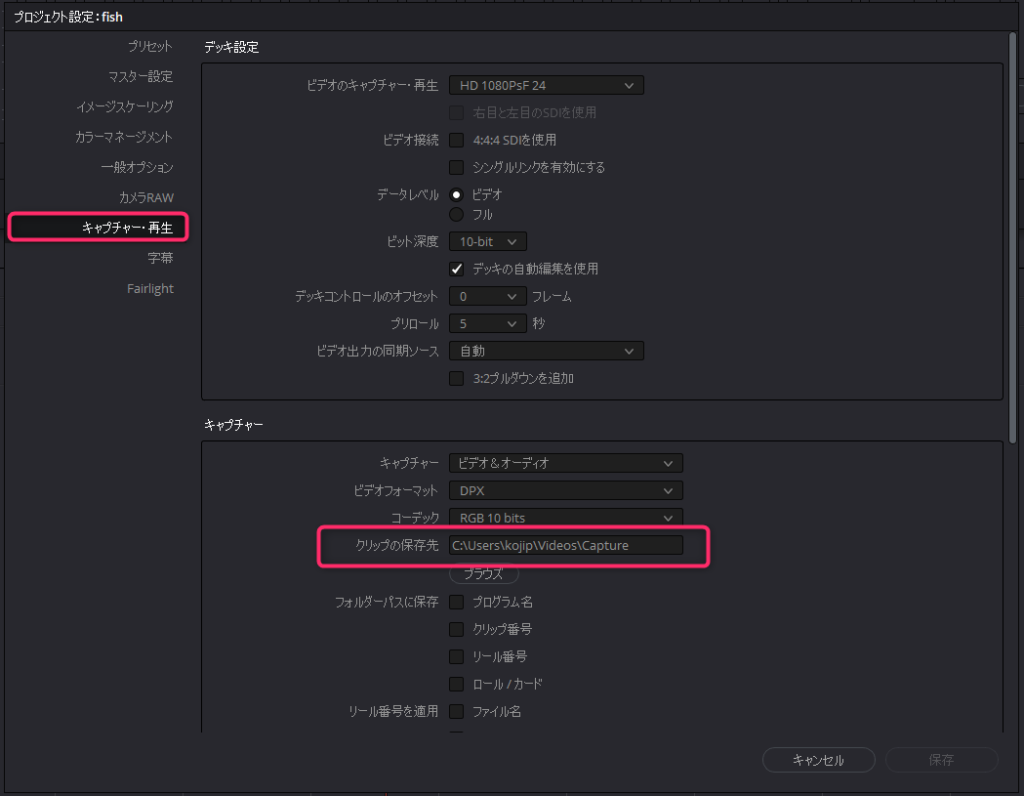
Davinci Resolveを起動し、Fairlightタブに行きます。
トラック部分を右クリックし、新たにトラックを追加します。
一般的にはナレーションや会話はステレオよりもモノ録音が適していると言われますので、今回はmonoのトラックを追加します。
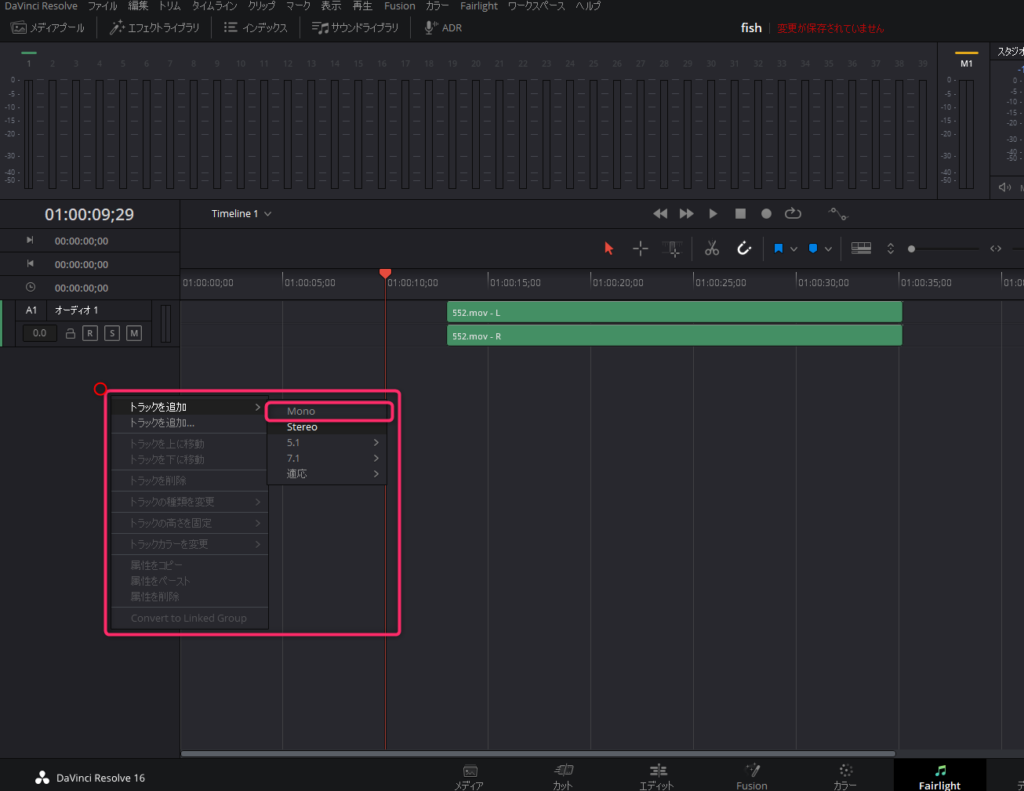
左側を確認すると、「オーディオ2」のトラックが追加されていますね。
次に、「ミキサー」をクリックして、「ミキサー」パネルを表示させます。
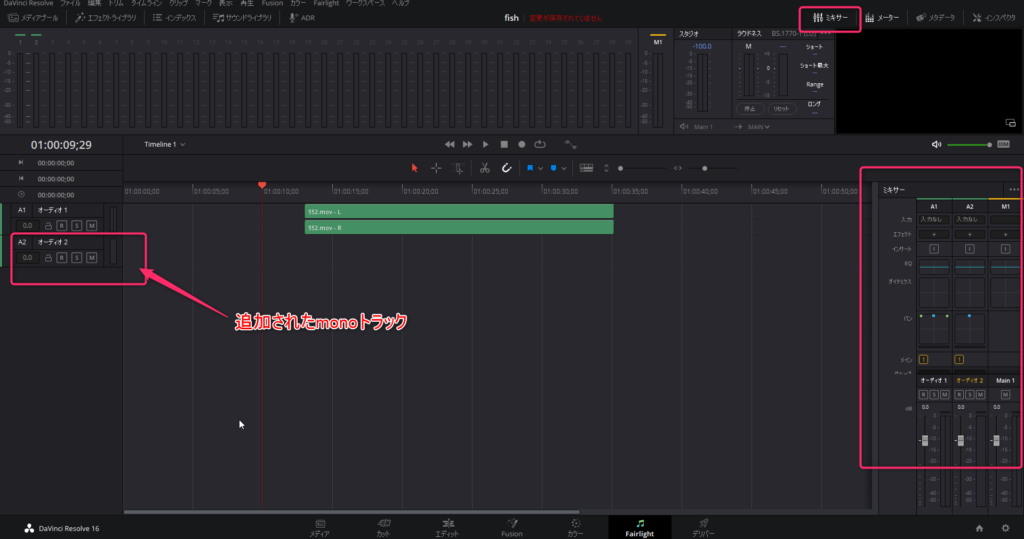
ミキサーパネルの「A2」が先ほど追加した新しいトラックなので、今「入力なし」となっている入力の部分をクリックし、「入力...」をクリックします。
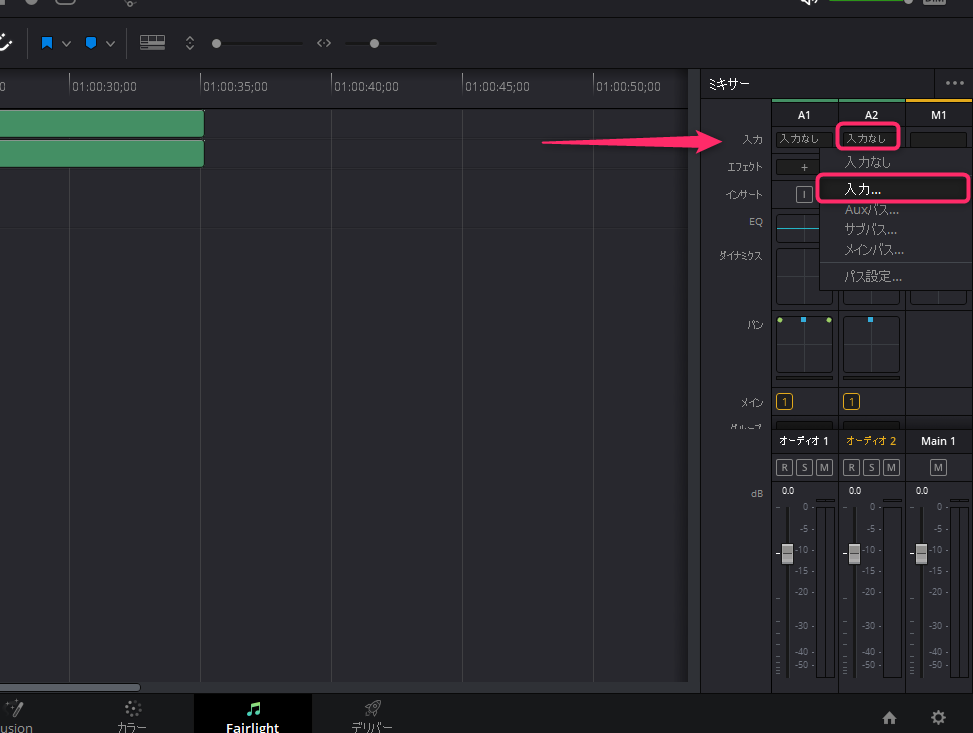
すると、以下のようなダイアログが開きますので、
- ソース・・・入力するデバイスをクリックして選択
- 送信先・・・録音先のトラックをクリックして選択
します。ちゃんと白い枠になって、選択されていることを確認しましょう。
確認後、右下の「パッチ」ボタンを押します。(ダイアログは自動では閉じないので、左上の「×」ボタンを押して閉じてください。)
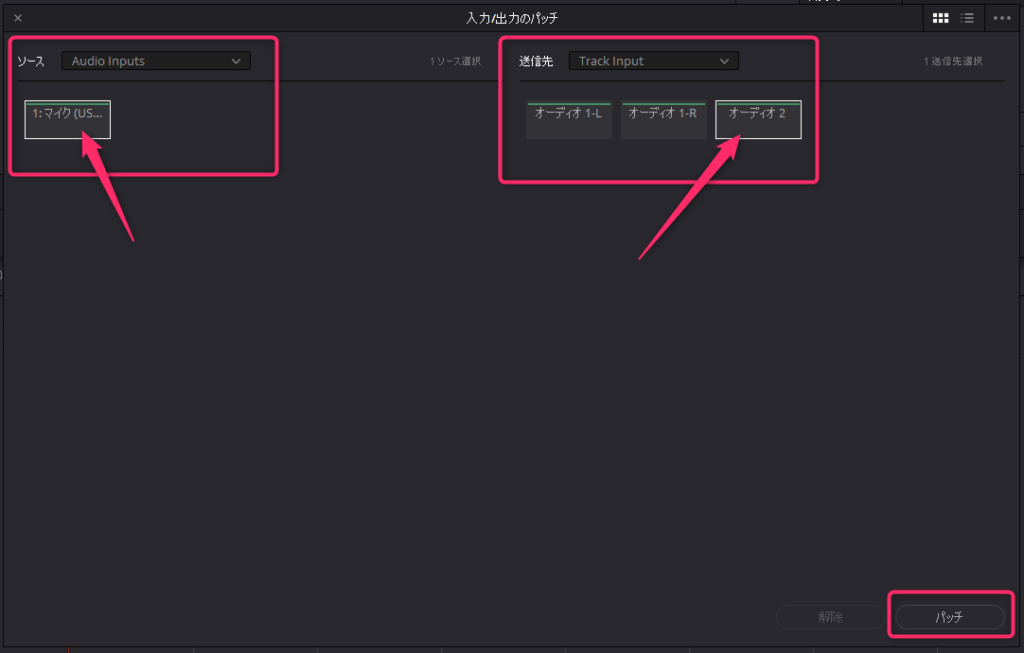
入力と送信先を設定できたら、トラック2の「R」ボタンを(アームボタンと言います)押すと、「R」が赤くなり、録音可能な状態になります。
押しても「R」が赤くならない場合は、設定がうまくいっておらず、録音可能にできないということなので、設定を見直してください。
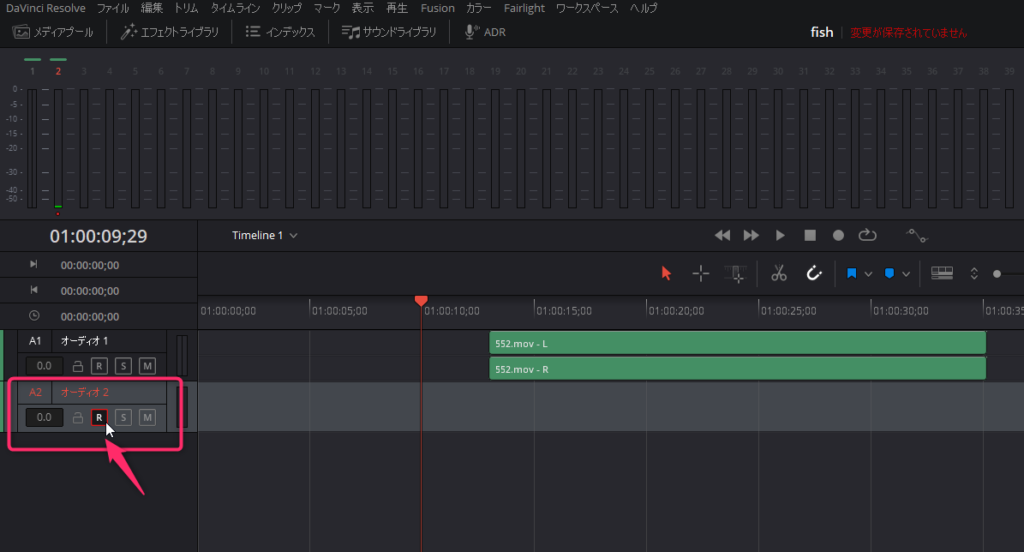
ここまでくれば、録音ボタンを押せば録音ができます。
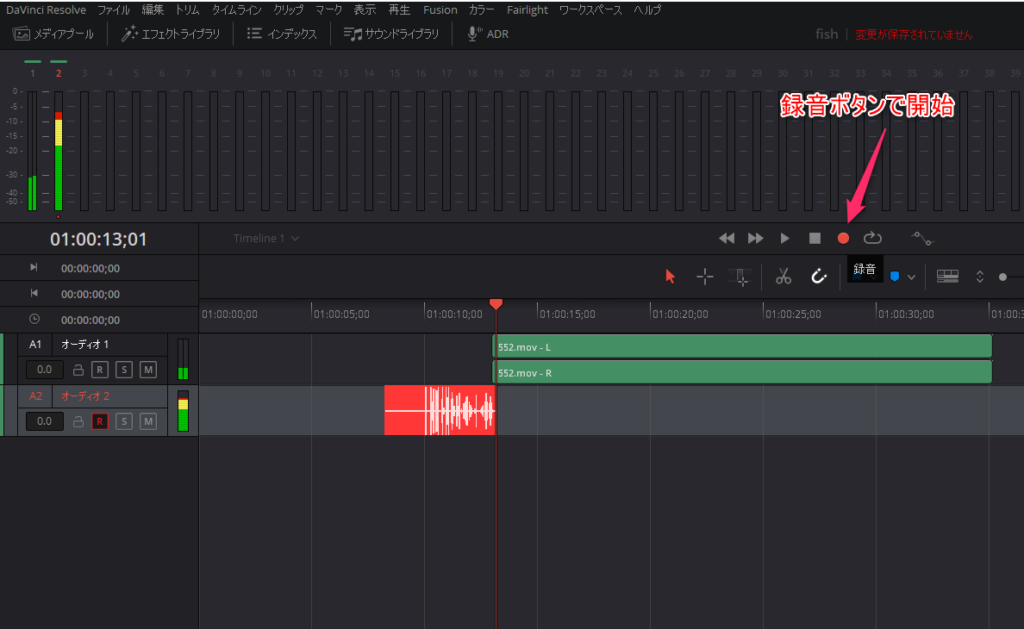
ナレーションを録音する時のちょっとしたテクニック
Davinci ResolveのFairlight画面では、音声だけでなくビデオのトラックも表示できます。
それが、下の画像の中央位にある「タイムライン表示オプション」です。
これで左側を選ぶとビデオのトラックも表示されます。
トラックは、「D」を押すと、有効化したり、無効化したりできますので、ナレーション用のスクリプトのトラックを用意しておき、それを表示することで、再生しながら、それを読んでナレーションできます。(終わったら「D」で無効化しておけば、最後の書き出しでは出力されませんので、便利ですね。)
右側の拡大ボタンを押すと、ビューワーが表示されて、大きな画面でスクリプトを読めますので、これも、便利なテクニックです。