会社からの社外アクセスにはproxy serverが使用されていることも多く、社外のサーバにアクセスすることが難しい場合があります。
少し前ならsshを利用し、ポートフォワードすればいろいろなリソースにアクセスできましたが、それも許可されていないことも多いです。
最近はAmazon(AWS)やそれ以外のクラウドサービスを利用して開発するプロジェクトも多くなってきましたが、proxy経由だけでは、それらにアクセスして開発することが難しい場合もあります。
そんな場合は、VPN Serverを利用すると便利です。
今回は、AWSのEC2にWindowsのVMを借り、そこにSoftEtherVPNをセットアップすることで、社内の自分のマシンをAWSと同じネットワークに参加させることで、社外サーバにアクセスしようと思います。
SoftEtherVPNはSSL経由で仮想的なネットワークを構築するので、proxy serverの後ろであっても、httpsで外に出ることができます。
AWS側のセットアップ(「SoftEther VPN Server」のインストール)
まず、AWSにEC2を契約しましょう。
次に「SoftEther VPN Server」をインストールします。
ここからソフトをダウンロードして、Serverをインストールしてください。
その後、「SoftEther VPN Server Manager」を起動すると、設定がありますので、「Edit Setting」で設定を行います。
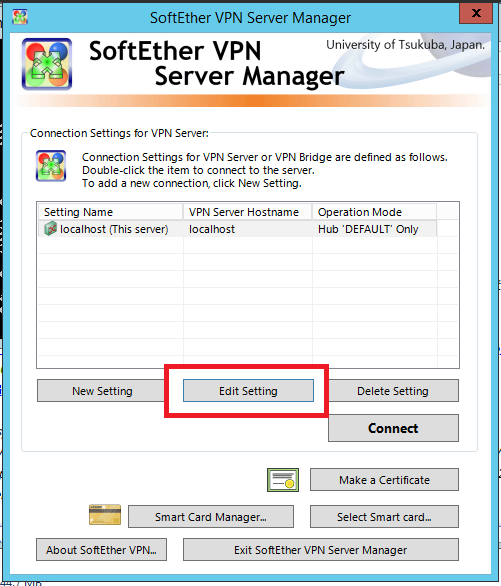
設定で変更するところは、「Virtual HUB Admin Mode」にチェックを入れるのと、その仮想ハブの名称を設定することです。
名称は元々ある、「DEFAULT」にします。
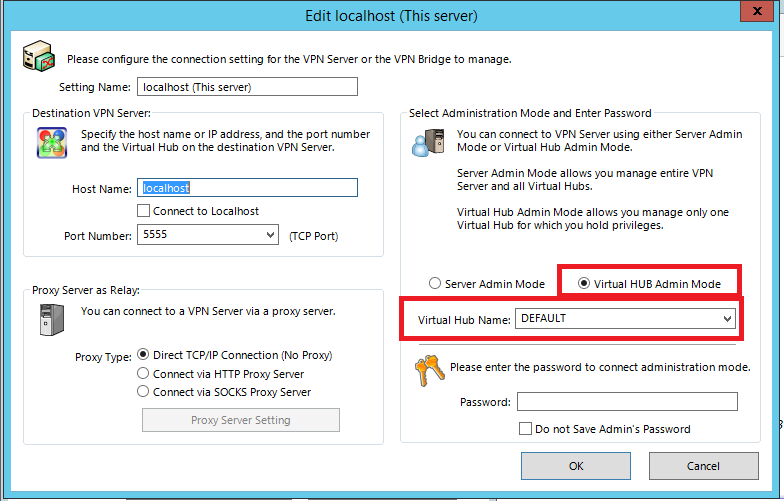
これで、仮想的なハブが用意できました。SoftEther VPN ServerのVirtualAdminModeでは、このように設定することで、これ以降、SevrerがDEFAULTと名前の付いた中継ハブの役割を担います。
ハブですので、あとは複数のPCのNICを接続すれば、両PCは同じセグメントに属することになるわけです。
仮想ハブの設定
次に、仮想ハブに設定を行います。
Managerの起動画面から「Connect」ボタンを押下してServerに接続し、DEFAULTを選択した状態で「Manage Virtual HUB」ボタンを押します。
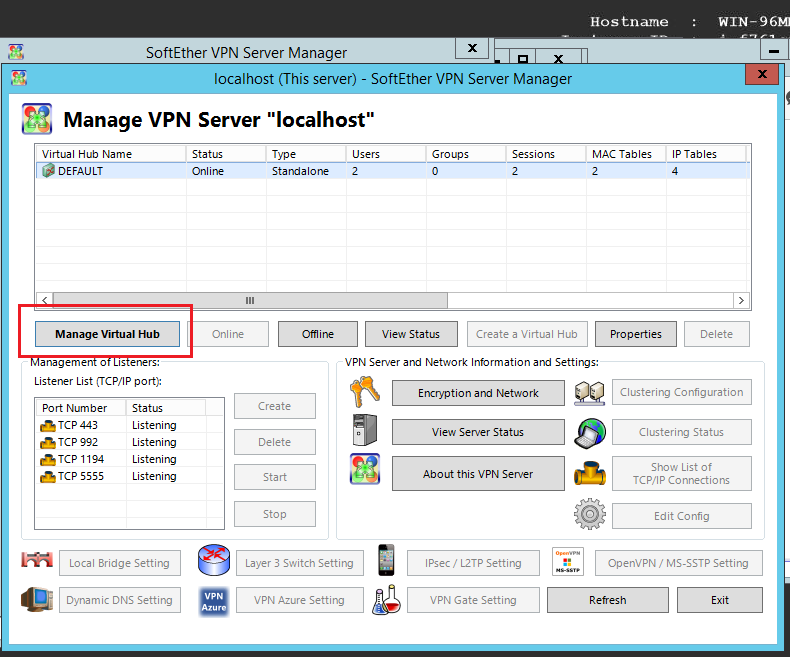
すると、仮想ハブに対する設定ができますので、ユーザを作成します。
このハブに接続するユーザの数だけ作成すればいいですので、今回は、2ユーザ作成します。
localとremoteなど、わかりやすい名前で大丈夫です。
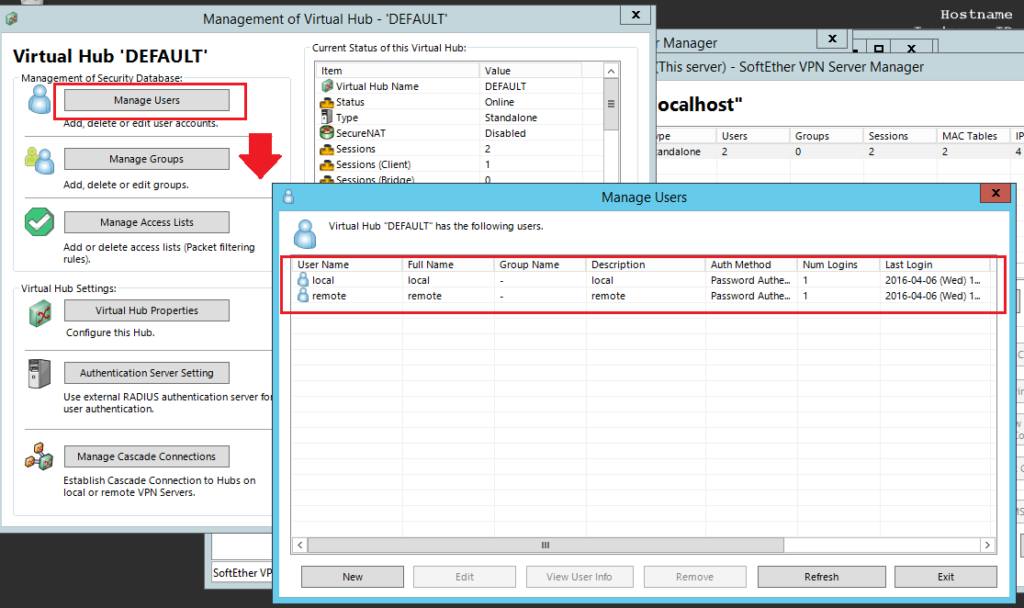
「SoftEther VPN Client」のセットアップ(AWS側)
AWSと自分のPCを仮想的に同じセグメントに属させたいので、両方のPCに今度は「SoftEther VPN Client」をインストールします。
はじめにServerをインストールしたAWS側にClientもインストールしましょう。
インストール後、SoftEther VPN Client Managerを起動します。
各Clientは仮想的なネットワーク・アダプタ(NIC)を使用して仮想HUBに接続しますが、初期状態では仮想NICがないので、右クリックして作成しておきます。
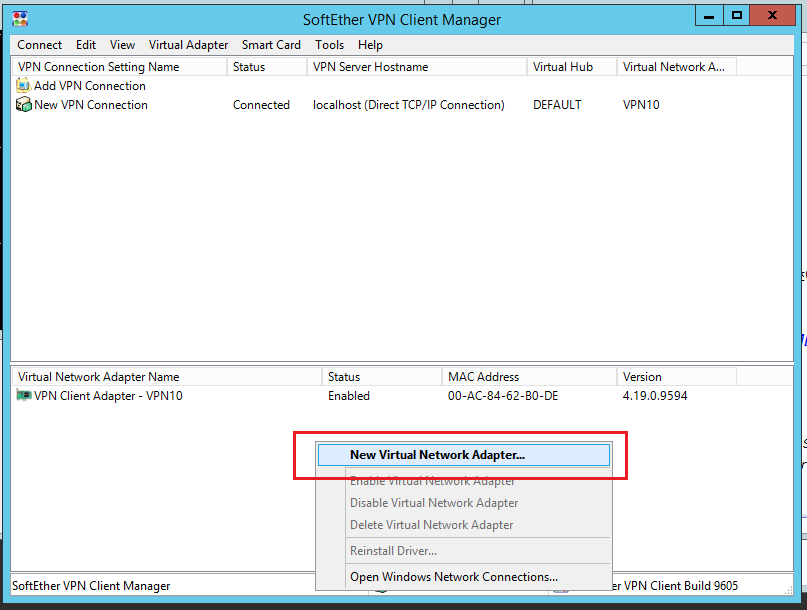
作成出来たら、それに対して設定を行います。
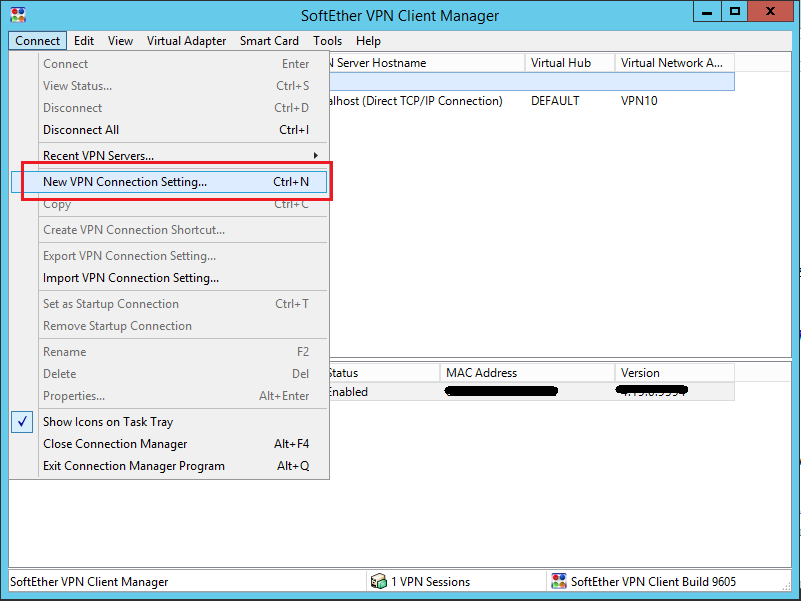
「Connect」メニューから「New VPN Connection Setting…」を選択しましょう。
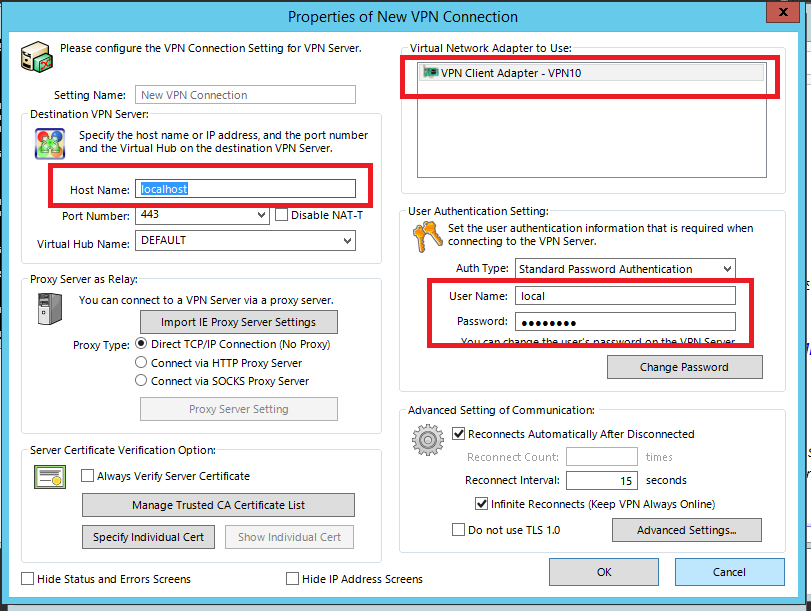
設定で重要なのは、
Host Name・・・・ローカルのDEFAULTハブに接続するので、「localhost」
Virtual Network Adapter to use・・・・使用する仮想NICなので、先ほど作成したNIC。
User・・・・仮想ハブに作成したユーザ。「local」の方を使います。
くらいです。
設定が終わったら、メニューから「Connect」を選択して、実際にハブに接続します。
「SoftEther VPN Client」のセットアップ(自分のPC側)
上記と同じように、自分のPCにもClientをインストールして、仮想NICの作成と設定を行います。
AWS側と異なるのは、
Host Name・・・・AWSのDEFAULTハブに接続するので、AWSのホスト名。
Virtual Network Adapter to use・・・・使用する仮想NICなので、自PC側に作成したNIC。
User・・・・仮想ハブに作成したユーザ。「remote」の方を使います。
でしょうか。
設定ができたら同じく「接続」しましょう。
最後に
両方のマシンのクライアントから仮想ハブに「接続」できたら、両PCは同じセグメントにいます。
コマンドプロンプトで「ipconfig」と打つと、仮想NICに割り当てられたIPアドレスがわかりますので、以降はそのIPで通信可能ですよ!