テキストエディタには、マクロを使えるものが数多くあります。
繰り返しの処理をするときには、マクロを使うと、作業がものすごく早くなることも多いので、うまく使いたいですよね。
お気に入りのエディタでのマクロの設定方法や設定場所、定型マクロなどを知っていると、いざというときに便利なので、この記事ではサクラエディタでのマクロの使い方をご紹介します。
サクラエディタのマクロ概要
サクラエディタでは、マクロの記述に様々な言語を使用することができます。また、記述したマクロはファイルに保存しておき、実行時に読み込んで使用します。
サクラエディタは、このマクロ・ファイルの拡張子でマクロの種類と記述されている言語を判断するので、適切な拡張子をつけてファイルを保存しておきましょう。具体的な内容は以下の通り。
サクラエディタのマクロの種類と拡張子
- キーマクロ(キーボードマクロ)(拡張子:.mac)・・・キーボードの操作やメニュー操作を記録・保存したり、記述して操作を自動化することが出来る。
- PPAマクロ(拡張子:.ppa)・・・「Poor-Pascal for Application」の略。Pascalを使用して記述。
- WSHマクロ(拡張子:.js/.vbs)・・・言語エンジンがあれば、Perl/Python/Rubyなども使用できるが、基本的には、JavaScript(.js)かVBScript(.vbs)で記述することが多い。
サクラエディタのマクロの作り方・実行方法
作成したマクロ・ファイルは、Wndowsの場合、デフォルトでは「C:\Users\<ユーザ名>\AppData\Roaming\sakura\」に置かれます。
全ユーザ共通でおく場合には、どこかディレクトリを作成して、そこにファイルを置いてもよいでしょう。
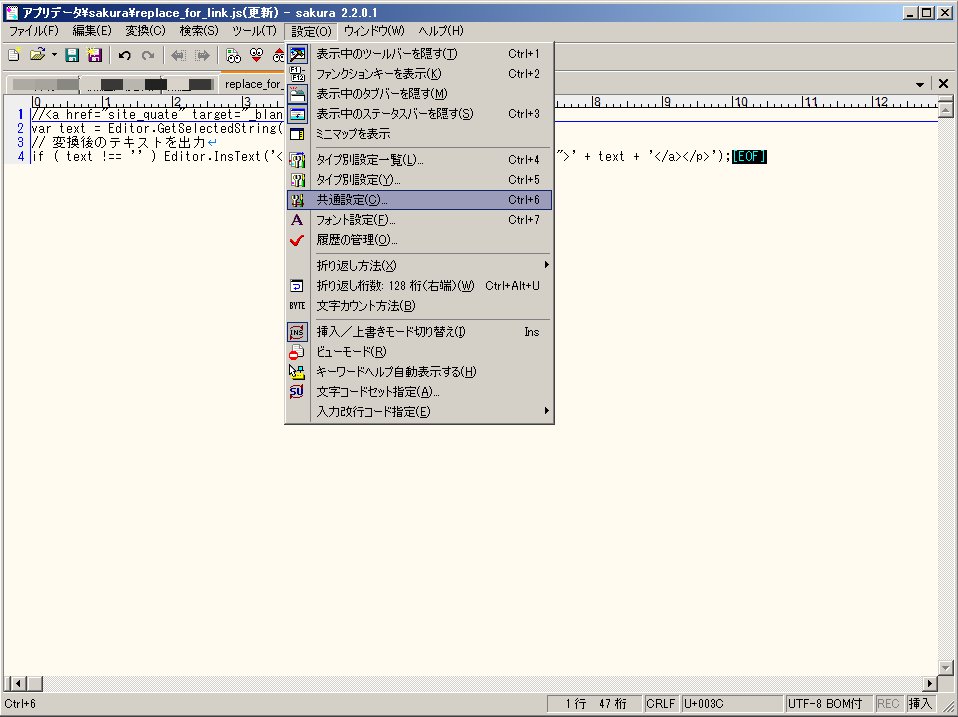
この場所は、メニューの「設定」→「共通設定」→「マクロ」タブで、「マクロ一覧」という項目があり、そこで設定します。
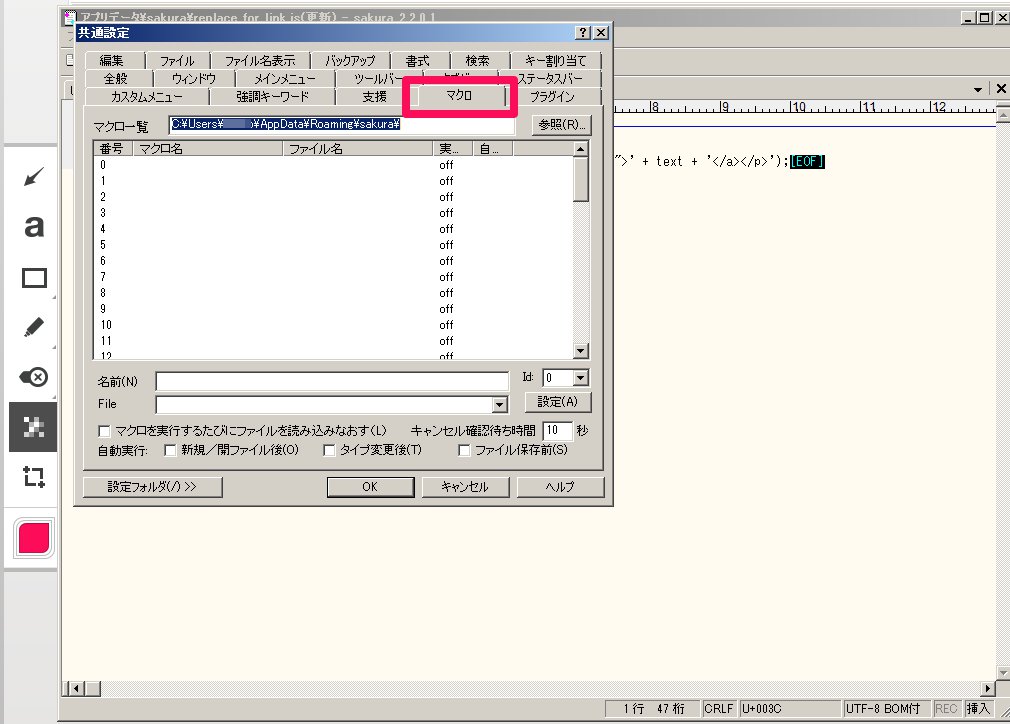
キーマクロを作るには、録画のように記録させて雛形を作ったほうが簡単です。
まず、適当なテキストファイルを作成し、何か文章を入力して保存してみましょう。
その後、メニューの「ツール」→「キーマクロの記録開始」で、キー操作の記録が開始されますので、文字列置換を行ってみます。
置換が終わったら、再度、メニューの「ツール」→「キーマクロの記録終了&保存」を選択すると、マクロの記録が終わり、その結果を.macファイルに保存することができます。
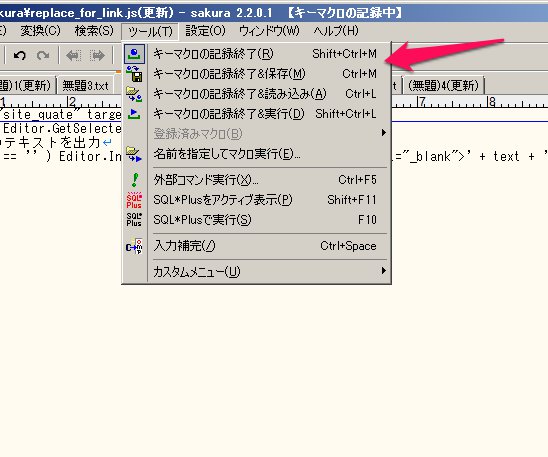
このマクロファイルを「test.mac」という名前で保存したとしましょう。
保存したマクロ・ファイルは、メニューの「ツール」→「名前を指定してマクロ実行」から、ファイル指定で実行させることができます。
毎回、上記のように指定しても良いですが、特に頻繁に使うマクロは、特定のキーに割り当てておくと、便利です。
メニューの「設定」→「共通設定」→「マクロ」タブで名前とファイルを設定しましょう。
次に、簡単なWSHマクロを作ってみましょう。サンプルはエディタで選択している文字列を、HTMLリンク形式に変換するマクロです。
「replace_for_link.js」という名前でファイルを作り、以下の記述を行います。
//エディタで選択した文字列を取得
var text = Editor.GetSelectedString(0);
// 変換後のテキストを出力
if ( text !== '' ) Editor.InsText('<p><a href="' + text + '" target="_blank">' + text + '</a></p>');記述後、保存したら「C:\Users\<ユーザ名>\AppData\Roaming\sakura\」に置いておくと、実行できますよね。