前回の記事「SalesForceアプリケーションの多言語化手順①(環境設定編)」で、SalesForceのアプリケーションを複数の言語表示に対応させる準備作業まで行いましたので、今回は実際に翻訳を行っていきましょう。
各言語セットに翻訳をほどこすには、「管理者設定」⇒「トランスレーションワークベンチ」⇒「翻訳」の画面を使います。
この画面を開くと、以下のようになるはずです。
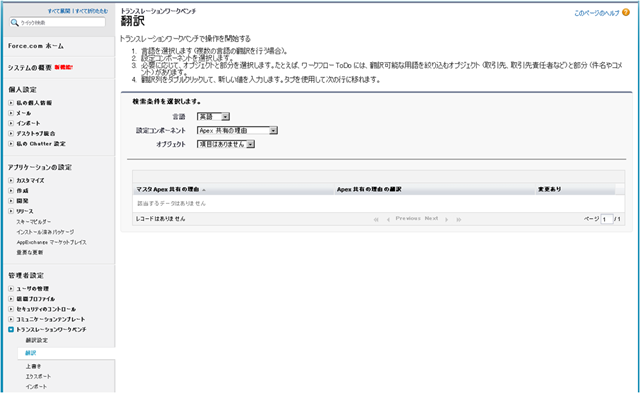
SalesForceでは、さまざまなオブジェクトに翻訳を背呈することができますが、先程作成したカスタムオブジェクトの項目を英語に翻訳してみましょう。
その場合、「言語」で英語を選択し、「設定コンポーネント」でカスタム項目を選択します。
翻訳対象の「オブジェクト」は先程作成した「翻訳サンプルオブジェクト」で、「項目の表示ラベル」部分を英語化してみましょう。
すると、下のような画面になりますので、「項目表示ラベルの選択」に英語用の表示ラベルを入力し、「保存」ボタンを押します。
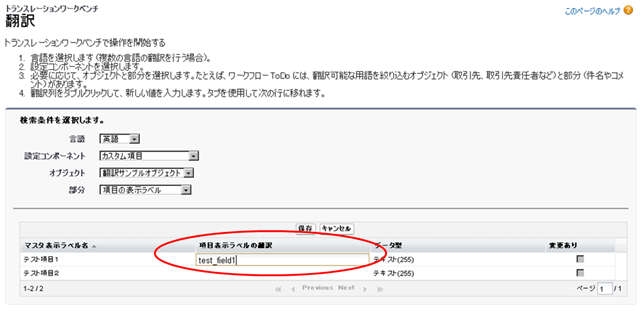
このようにして、翻訳を追加していくことができます。
タブを追加して、新規作成画面で、どのように表示されるのかを確認してみましょう。
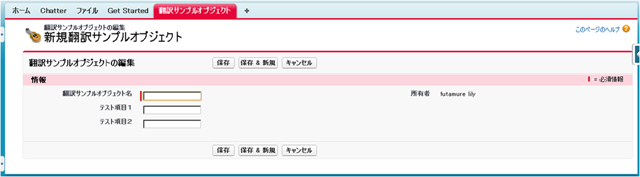

すると、「テスト項目1」の表示ラベルが英語になっていることが分かりますね。設定されていない場合は、作成時の項目名がそのまま表示されています。
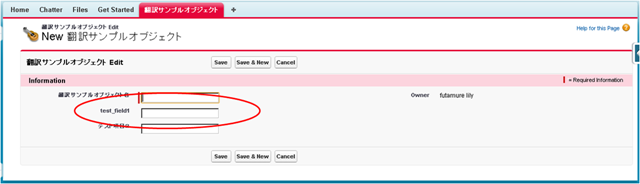
なお、カスタムオブジェクトではない、もともとSalesForceに存在しているオブジェクト群はすでに英語化されていることも確認できると思います。