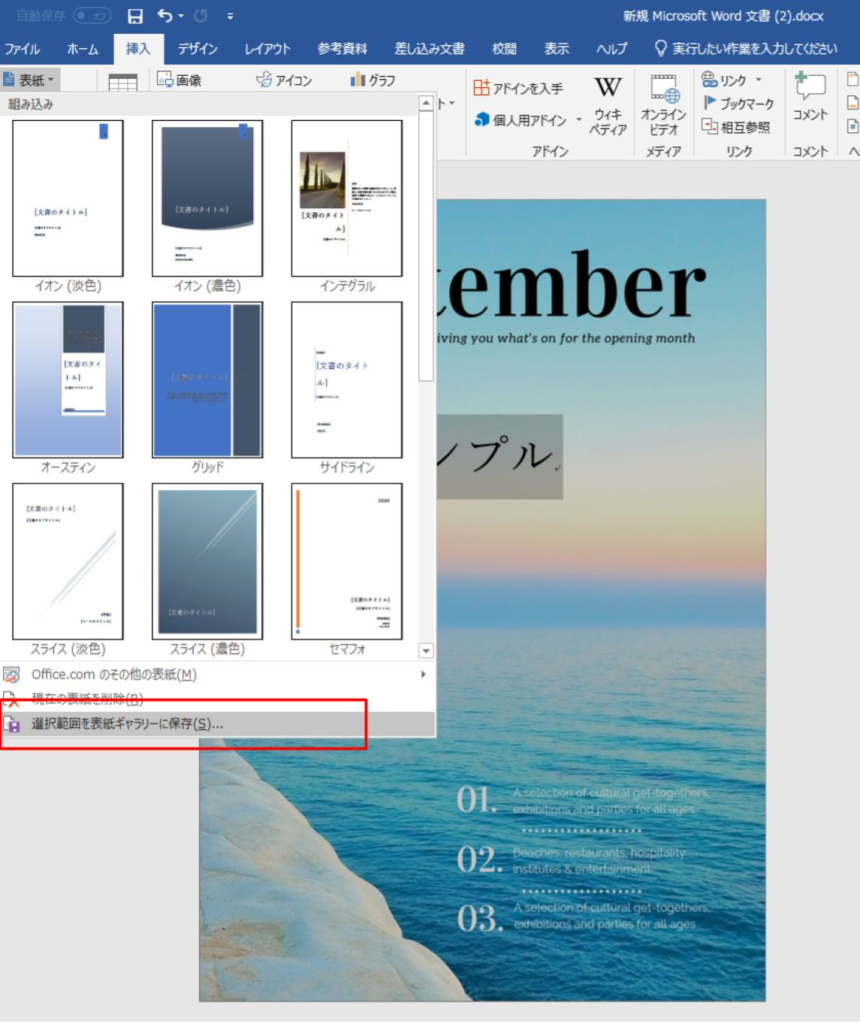無料レポートなどをWordで作成するときには、見栄えの良い写真を使って、かっこよく仕上げたいですよね。
でも、単純に画像を挿入しただけだと、どうしてもWordのトンボ(四隅の逆かぎかっこみたいなヤツ)より外に画像を広げることができません。
今日は、どうやって枠一杯まで画像を広げて、かっこいいWordの表紙を作るのかを解説します。
Wordの表紙の作り方
- 表紙に使う画像を用意する
- Wordにその画像を挿入する
- 挿入した画像を右クリックして「文字列の折り返し」⇒「背面」を選択
- 画像を枠いっぱいまで広げる
作り方は上記の手順です。
ひとつひとつ詳しく解説していきましょう。
動画でも解説していますので、参考に。
はじめに、表紙用の画像を用意します。
無料レポートであれば、A4サイズであることが多いので、「794ピクセル×1123ピクセル」の縦長の画像を用意すると枠いっぱいまで大きくしたときに、ぴったりはまります。
なかなかいいい画像が見つからないときは、無料でおしゃれなバナーやヘッダー画像を作ることができるサービス『Canva』を使うといいですよ。
あらかじめ、いくつかのデザインのテンプレートが用意されていますので、下記の赤枠のように、「A4文書」や「雑誌の表紙」を選択すると、A4サイズの画像をデザインしてダウンロードすることができます。
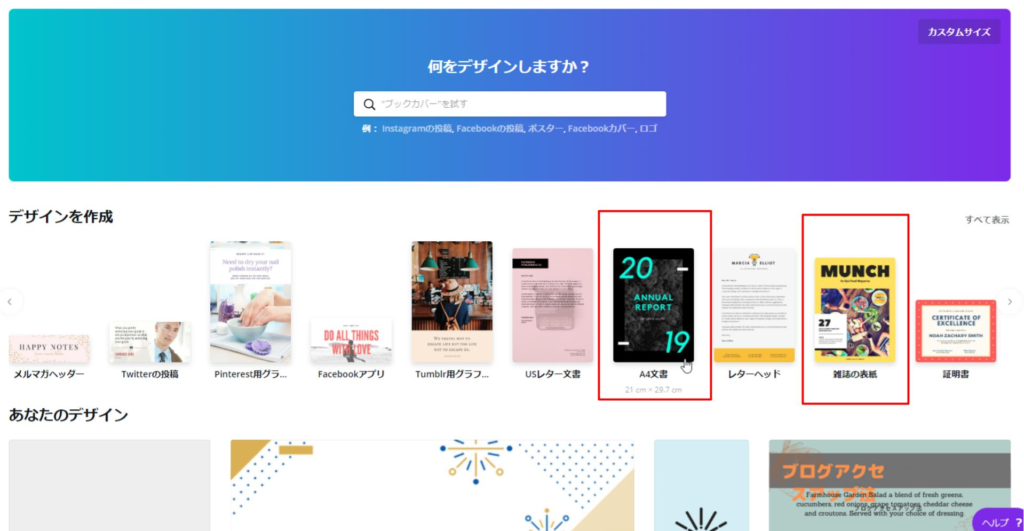
表紙に使う画像が用意出来たら、それをWordの表紙のところに「挿入」します。
この状態だと、いくら画像を選択して広げても、四隅の枠より外側には広がらないですよね。
なので、ここがちょっとしたテクニックです。
画像を右クリックすると以下のようにメニューが出てくるので、「文字列の折り返し」⇒「背面」を選択します。
これで、画像を枠の外まで広げることができるようになります。
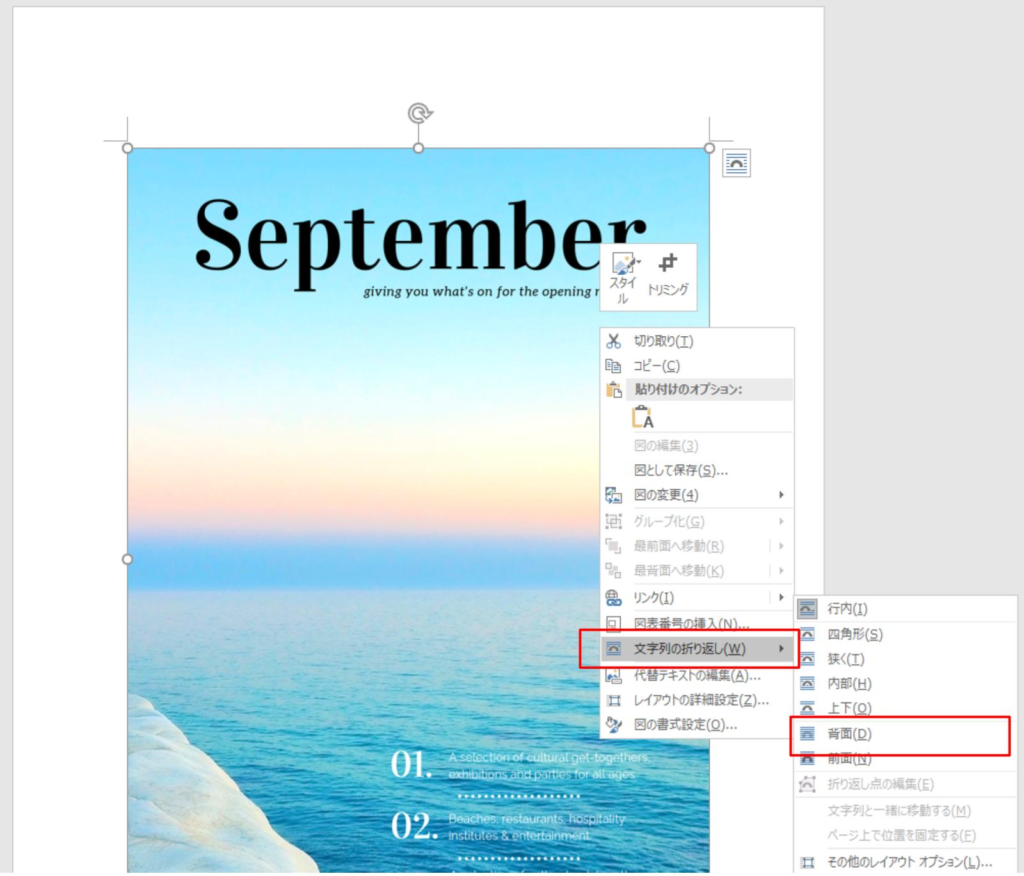
では、画像を選択して、広げてみましょう。
下の画像のようにできましたでしょうか?
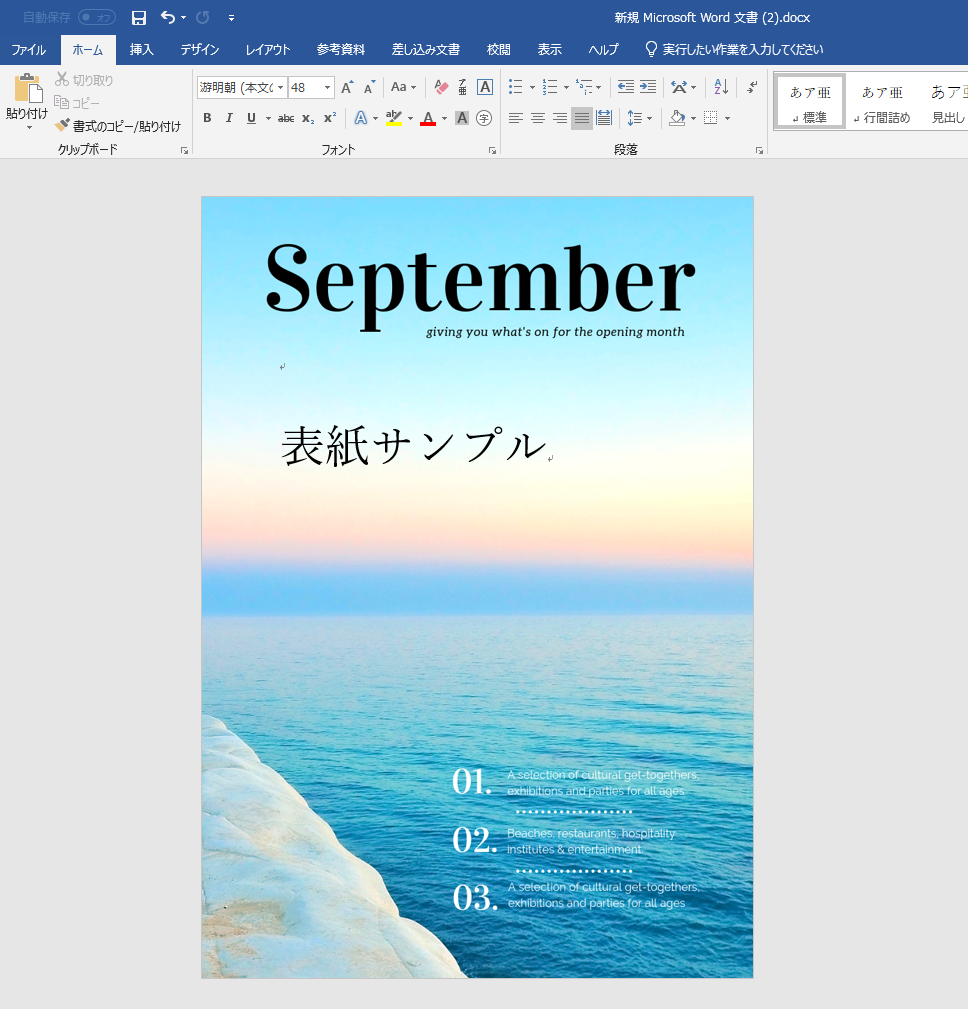
おまけ:作成した表紙をテンプレートとして保存するには?
作成した表紙が出来がいい場合や、今後も良く使うような汎用的なデザインのものができた場合は、Wordの表紙のテンプレートとして登録しておくと、次回から簡単にその表紙を挿入できます。
やり方は、作成した表示を「Ctrl+A」で全選択し、メニューの「挿入」⇒「表紙」⇒「選択範囲を表紙ギャラリーに保存」を選択します。