FoxyProxyはサイト閲覧を行う際に、プロキシ(proxy server)経由で行いたい場合に便利なプラグインです。
URLを設定しておけば、ある特定のサイトを閲覧するときにだけプロキシを経由するような設定も行うことができますので、proxy用のアドオンの中では使いやすいと思います。
では、さっそく、設定してみましょう。
まず最初に、FoxyProxyアドオンのサイトに行きます。
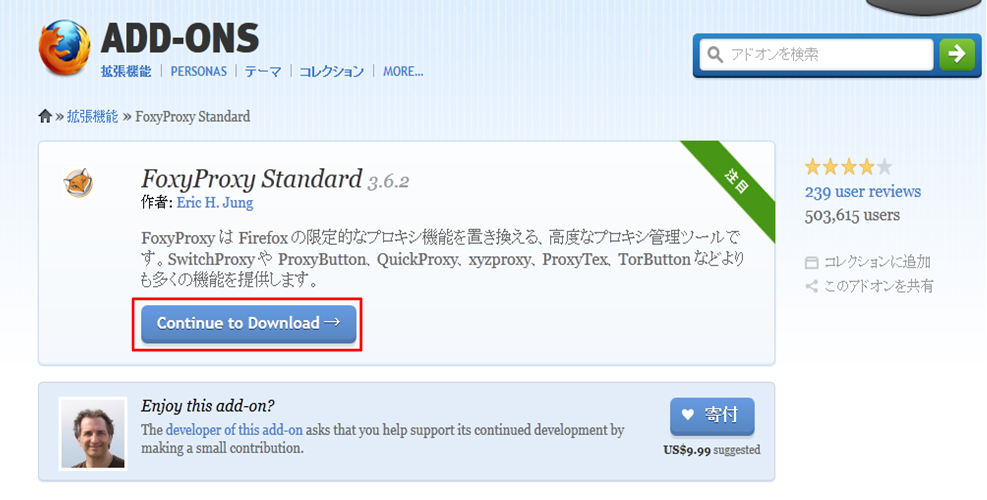
上記赤枠の「Continue to Download」ボタンを押して、インストールしてください。
インストール後、FireFoxを再起動すると、アドオンが有効になります。
では、FireFoxのメニューから「アドオン」を選択しましょう。
下記のようなアドオンの管理画面が開きますので、「設定」ボタンを押してください。
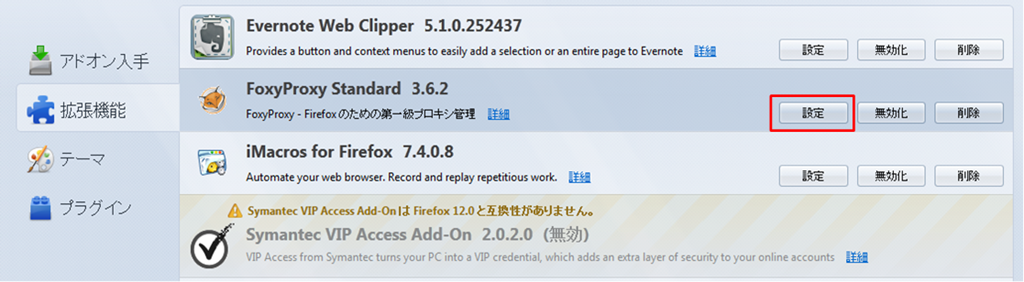
すると、下のようなダイアログが開きます。最初はまだ、設定がありませんので、「新しくプロキシを追加」を押して、設定を追加してみましょう。
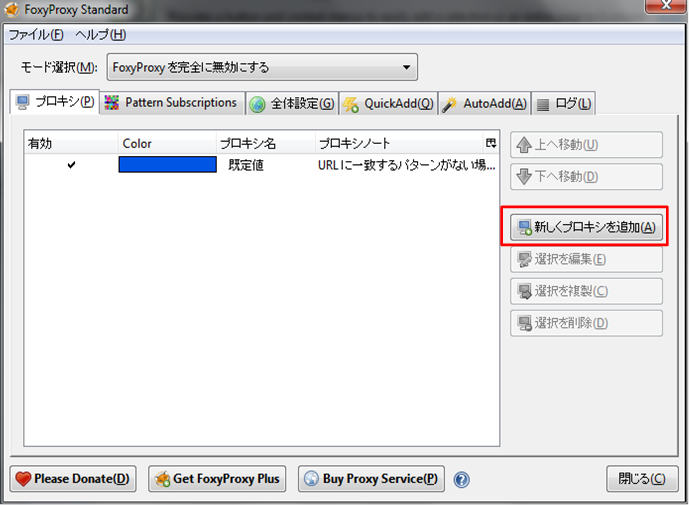
新しく3つのタブをもつダイアログが開きます。各タブで設定する内容は以下の通りです。
ここではプロキシに名前を付けます。
今回は「サンプルプロキシ設定」としました。
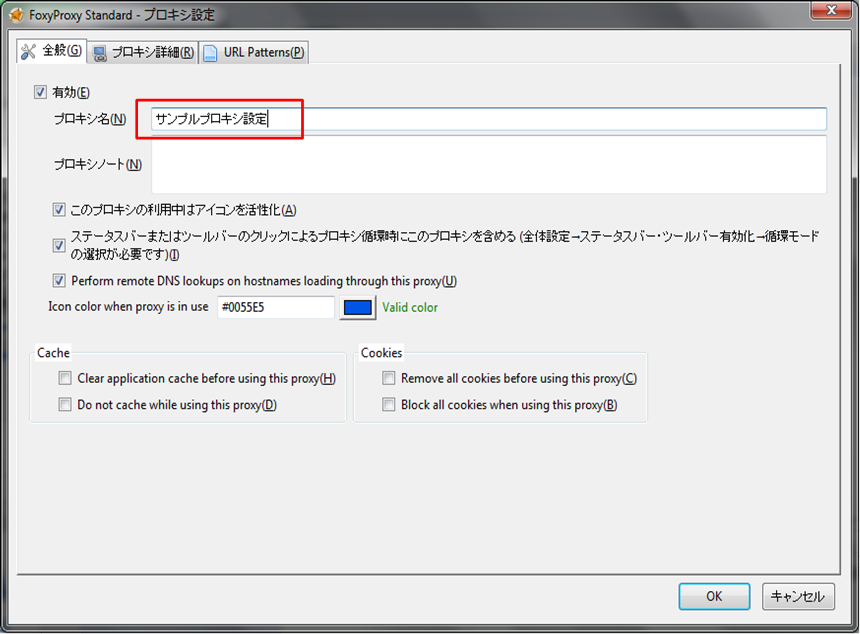
こでは、プロキシのURLとポート番号を入れます。
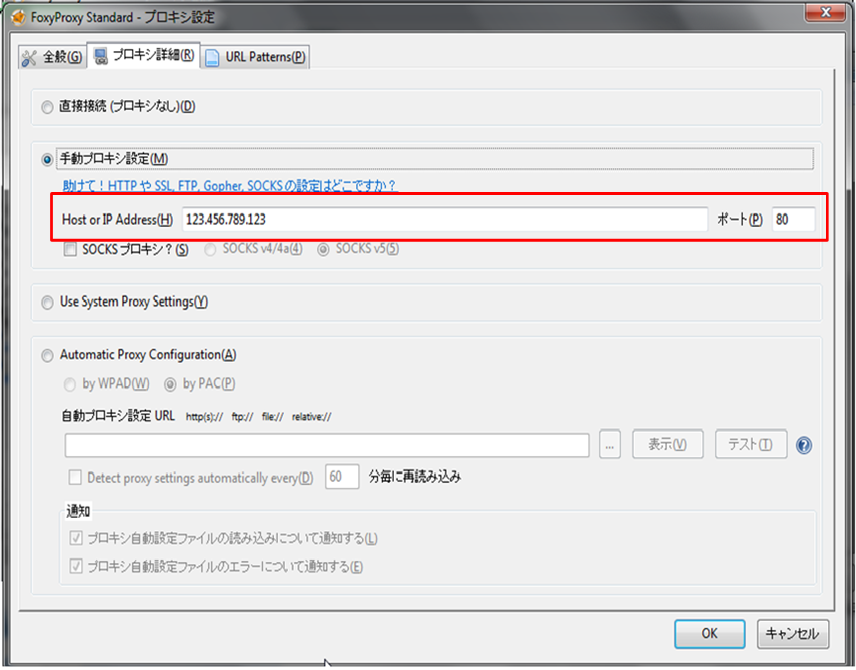
ここでは、どのようなURLのサイトを閲覧する際にそのプロキシを使用するかの設定を行います。
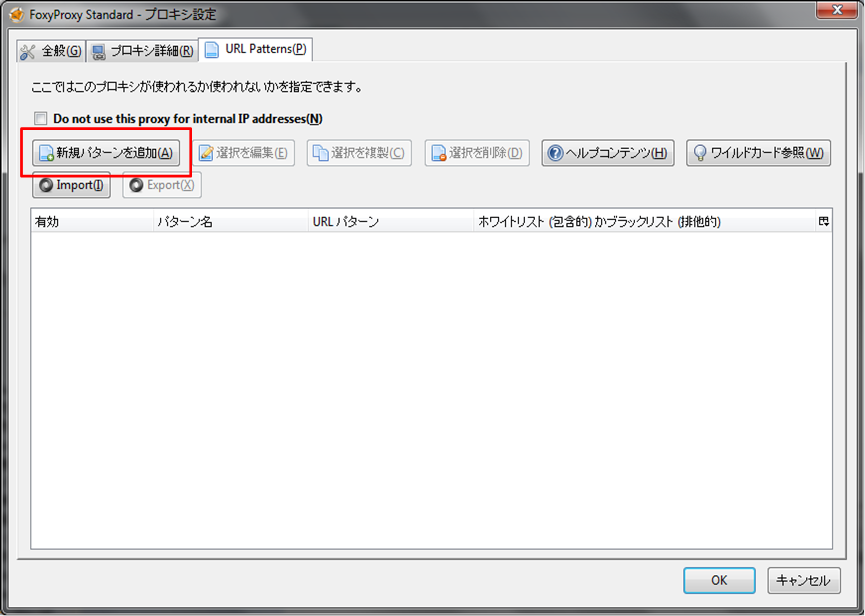
「新規パターンを追加」ボタンで開く以下のダイアログにURLパターンを入れて「OK」を押してください。
たとえば、「http://www.yahoo.co.jp」を見るときにだけプロキシを経由する設定を行うには、
「*yahoo/*」のように設定します。「*」は、どんな文字にもマッチするということですね。
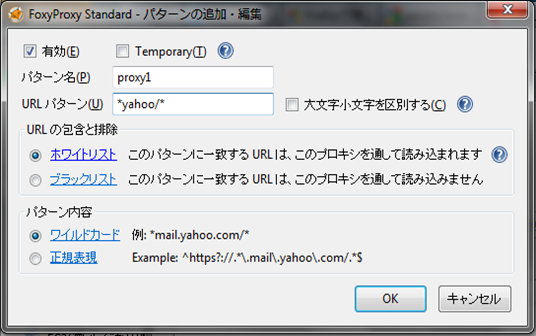
それでは最後に、設定画面に戻って、モードを選択します。
最初は「FoxyProxyを完全に無効にする」という状態になっていますから、これを、「定義済みのパターンと優先度を基にプロキシを利用する」に変更して、今定義した設定が有効になるようにしておきます。
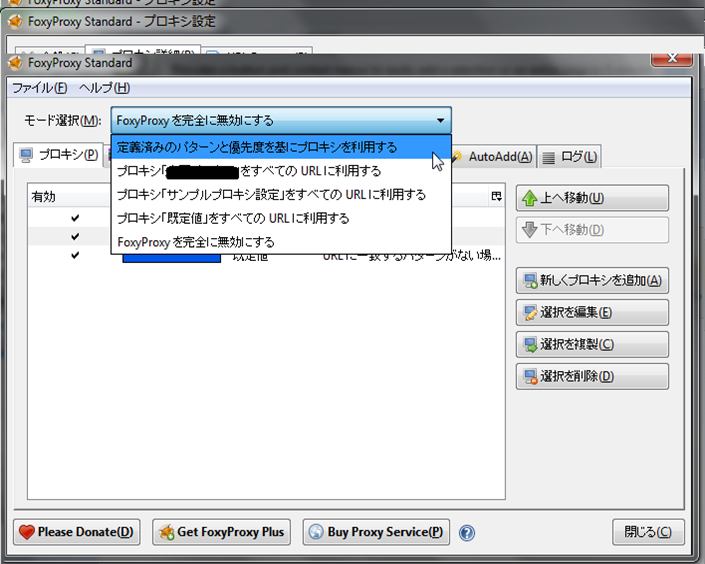
以上で、アドオンへの設定は終了です。上記の設定だと、yahooを見る時にだけ、プロキシを経由することになりますね。
URLパターンを変えたり、追加したりすれば、お好きなサイトに対してプロキシを経由するようにできますよ。