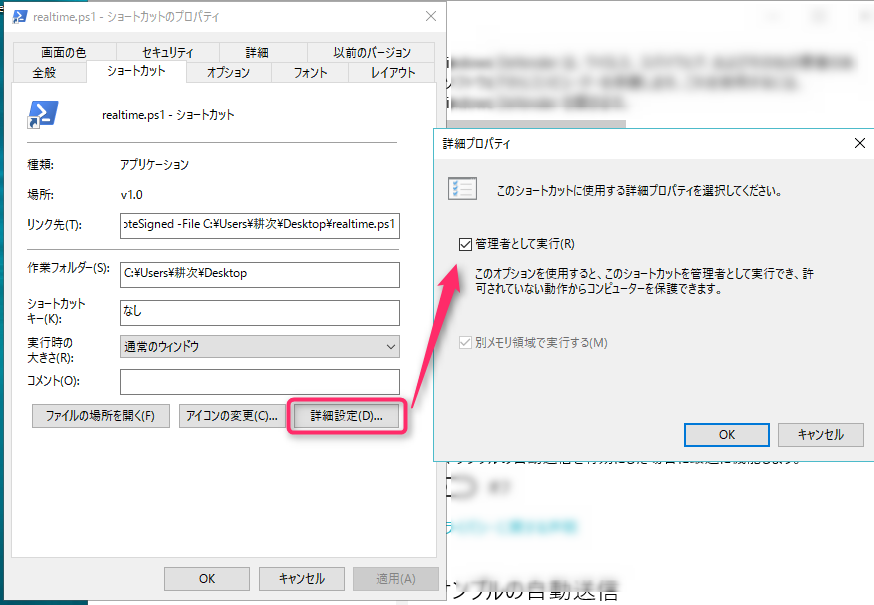Windowsでは、Vistaの時代から、UACというアクセスコントロールの仕組みがあり、ファイルの改変等を伴うアプリの実行には管理者権限が要求されるようになっています。
この仕組み自体は未知のソフトウェアの脅威からPCを守り、セキュリティを担保する上で非常に良いと思いますが、いつも起動する「安全だと分かりきっているアプリ」も、起動のたびにわざわざ管理者権限で実行するのは煩わしい・・。
そう思って、どうやったらアプリを管理者権限で簡単に起動することができるかを調べた結果をまとめ。
方法① ショートカット・キー
実行するアプリケーションを選択できるなら、ショットカット「Ctrl」 + 「Shift」 + 「Enter」が使えます。
例えば、コマンドプロンプトを管理者権限で実行するなら、左下のWindowsメニューを選んだあと「cmd」と入力してコマンドプロンプトを選択した後で、「Ctrl」 + 「Shift」 + 「Enter」で起動すると、管理者権限でコマンドプロンプトが起動されます。
方法② ショートカット(エイリアス)を使う方法
キーではなく、ショートカットを使う方法もできます。この方法だと、デスクトップにショートカットを作っておけば、ダブルクリックで管理者権限での起動ができるので、便利です。
やり方はまず、通常のやり方(右クリックでショートカットの作成)でショートカットを作成します。
ショートカットができたら、できたショートカットを右クリックしてプロパティを開き、「詳細設定」のダイアログを開きます。
表示されたダイアログで、「管理者として実行」のオプションがあるので、それにチェックを入れると、次回以降、ダブルクリック等で起動したときに、管理者として起動されるようになります。